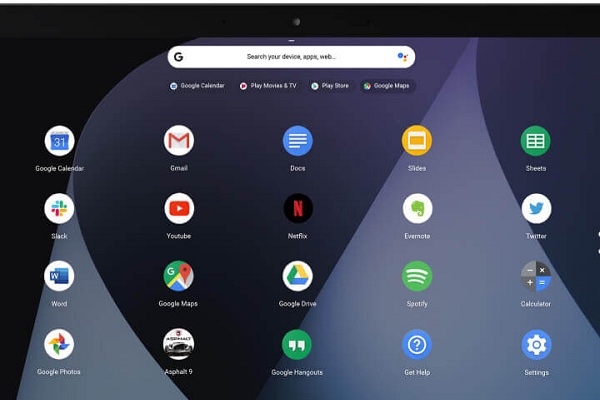
Si vous avez un vieux Mac qui prend la poussière au fond d’un placard, sachez qu’il est possible de lui donner une deuxième vie grâce à Chrome OS Flex, une version de Chrome OS conçue pour s’installer sur la plupart des ordinateurs, y compris le Mac.
Chrome OS, pour ceux et celles qui l’ignorent, est le système d’exploitation du Chromebook de Google. Contrairement à Windows ou macOS, installés directement sur l’ordinateur, Chrome OS (et sa variante Flex) réside sur les serveurs de Google. Ce sont ces derniers qui se chargent d’exécuter les tâches confiées normalement au Mac ou au PC. Par conséquent, il n’est pas nécessaire de posséder un appareil très puissant pour travailler avec Chrome OS. Un ordinateur d’entrée de gamme et une bonne connexion internet suffisent amplement. Et, bien sûr, un vieux Mac à qui vous pourrez redonner sa vigueur d’antan.
Avant de commencer, sachez que l’installation de Chrome OS Flex effacera toutes les données sur votre Mac. On peut aisément présumer que ces données ont déjà trouvé place sur un Mac plus récent. En cas de doute, faites tout de même une sauvegarde. Vous aurez également besoin d’une clé USB ou d’une carte SD avec au moins 8 Go de stockage. Comme pour le Mac, les données contenues sur ces deux périphériques seront effacées et remplacées par Chrome OS Flex. Donc, là aussi, prudence et sauvegarde au besoin. Sachez également que la création du programme d’installation peut s’effectuer indifféremment sur le Mac auquel il est destiné ou sur un autre Mac. Ça n’a pas vraiment d’importance.
1 – À partir du navigateur Google Chrome, téléchargez et installez l’extension Chromebook Recovery Utility.
2 – Lancez l’extension et cliquez sur Commencer :

3 – À l’étape suivante, ouvrez les menus déroulants et sélectionnez Google Chrome OS Flex et Chome OS Flex (Developer- Unstable). Cliquez sur Continuer :
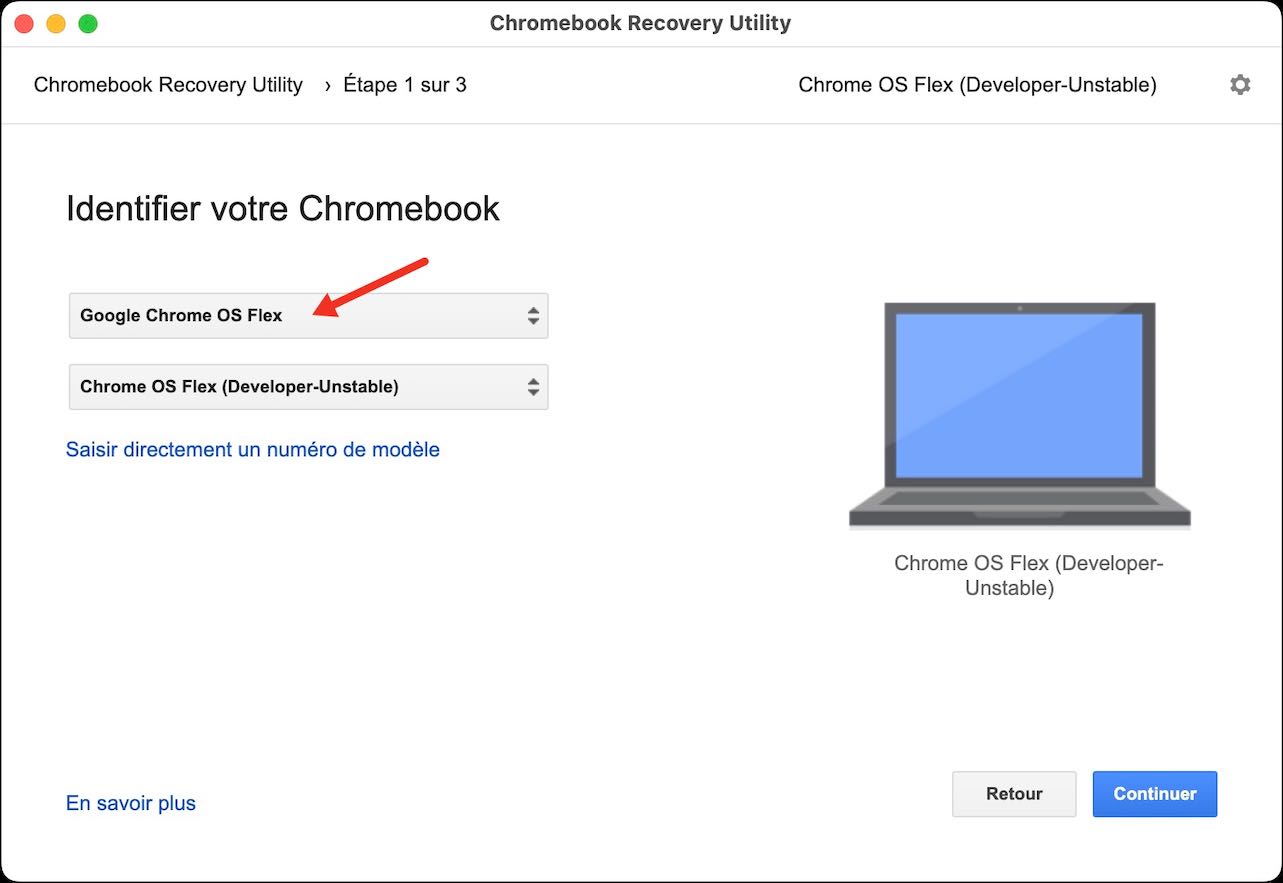
3 – Insérez ensuite la clé USB ou la carte SD dans le Mac qui servira à créer le programme d’installation de Chrome OS Flex. Cliquez sur Continuer et suivez les instructions à l’écran :
Attention, si une autre clé USB est déjà branchée à votre Mac, prenez soin de bien sélectionner celle sur laquelle le système d’exploitation sera installée. Comme on l’a dit précédemment, cette opération efface toutes les données stockées sur la clé USB. Le mieux est peut-être de retirer celle qui ne doit pas être là, tout simplement.
4 – Dès que la création du programme d’installation est terminée, ce qui peut prendre plusieurs minutes, insérez la clé USB ou la carte SD dans le Mac sur lequel Chrome OS Flex sera installé. Redémarrez l’appareil, maintenez la touche Option (⌥) enfoncée et sélectionnez Chrome OS Flex.
5 – À cette étape, deux choix s’offrent à vous : compléter l’opération en installant de manière définitive lw système d’exploitation sur votre Mac — ce qui effacera toutes les données d’origine — ou l’essayer en premier à partir de la clé USB ou de la carte SD.
6 – Une fois cette dernière étape franchie, votre Mac redémarrera sur un tout nouveau système d’exploitation avec lequel vous pourrez naviguer sur le web, envoyer des courriels, créer des documents, etc.
Mise en garde : Chrome OS Flex est toujours en phase de développement et n’est pas entièrement compatible avec tous les modèles de Mac. Dans la majorité des cas, vous pourrez tout de même l’installer, mais vous ne pourrez tirer profit que des fonctions de base, entre autres exemples. Avant de procéder à l’opération, jetez un coup d’œil à la liste des appareils compatibles.
L’installation de Chrome OS Flex sur un vieux Mac peut s’avérer profitable si, par exemple, quelqu’un de votre entourage a besoin d’un ordinateur pour exécuter des tâches simples comme naviguer sur le web ou envoyer des courriels. Un beau présent à offrir en toute circonstance.
Recevez quotidiennement les dernières nouvelles de l’univers Apple
Inscrivez-vous dès maintenant pour avoir accès aux dernières nouvelles et à des promotions exclusives!
Commentaires