
Si vous possédez un disque dur ou un SSD externe que vous souhaitez brancher à votre Mac, la première chose à faire est de vous assurer que l’un et l’autre se mettent au diapason. Ou, plus précisément qu’ils partagent le même système de fichiers. Pour cela, il faut formater le disque externe. Voici la marche à suivre.
1 – Après vous être assuré que le disque externe est branché à votre Mac, lancez l’Utilitaire de disque avec Spotlight en appuyant simultanément sur les touches Command (⌘) et Espace. Sinon, allez dans le dossier Utilitaires qui se trouve dans le dossier Applications. C’est là que se terre l’Utilitaire de disque.

2 – Une fois ouvert, l’Utilitaire de disque affiche la liste entière des disques répertoriés sur le Mac. Notez le format utilisé par le disque interne (Macintosh HD). C’est celui que vous devrez choisir pour formater votre disque externe.
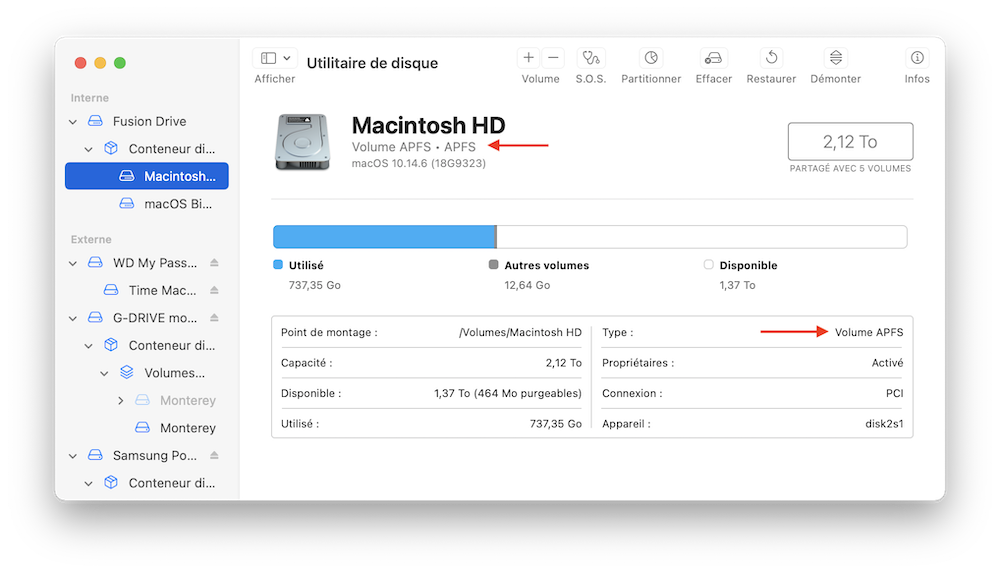
Dans cet exemple, il s’agit de APFS (Apple File System). Optimisé pour les SSD, c’est le format actuel du système de fichiers d’Apple et celui que l’on retrouve sur la grande majorité des Mac. Néanmoins, si votre appareil n’est plus tout jeune, il est fort possible que Macintosh HD soit formaté en HFS+. C’est l’ancien système de fichiers. Vous devez donc, le cas échéant, formater le disque externe en APFS ou en HFS+. Ce qui compte avant tout, c’est que le système de fichiers utilisé par le disque dur externe corresponde à celui du disque dur interne afin d’assurer une communication optimale entre les deux.
3– Sélectionnez le disque qui doit être formaté et cliquez sur Effacer. Mise en garde : cette opération effacera de façon définitive toutes les données inscrites sur ce disque. S’il contient des fichiers (textes, photos, musique, etc.) qui n’existent qu’à cet endroit, faites en sorte de les sauvegarder ailleurs avant de procéder à l’effacement du disque.
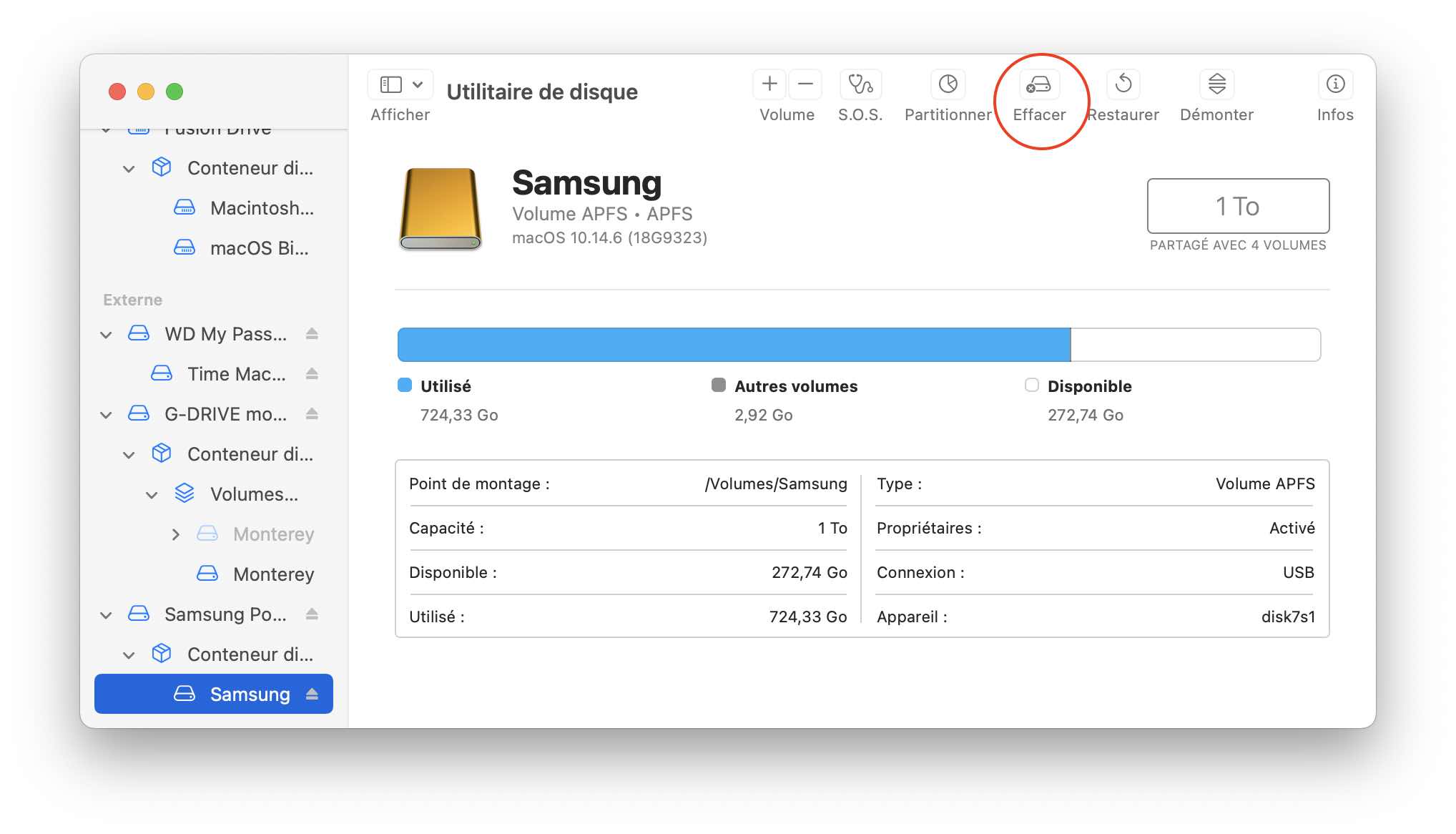
4 – En cliquant sur Effacer, une boîte de dialogue vous invite à confirmer l’opération. Dans cette même boîte de dialogue, vous pourrez renommer le disque et choisir le format adéquat pour la conversion.
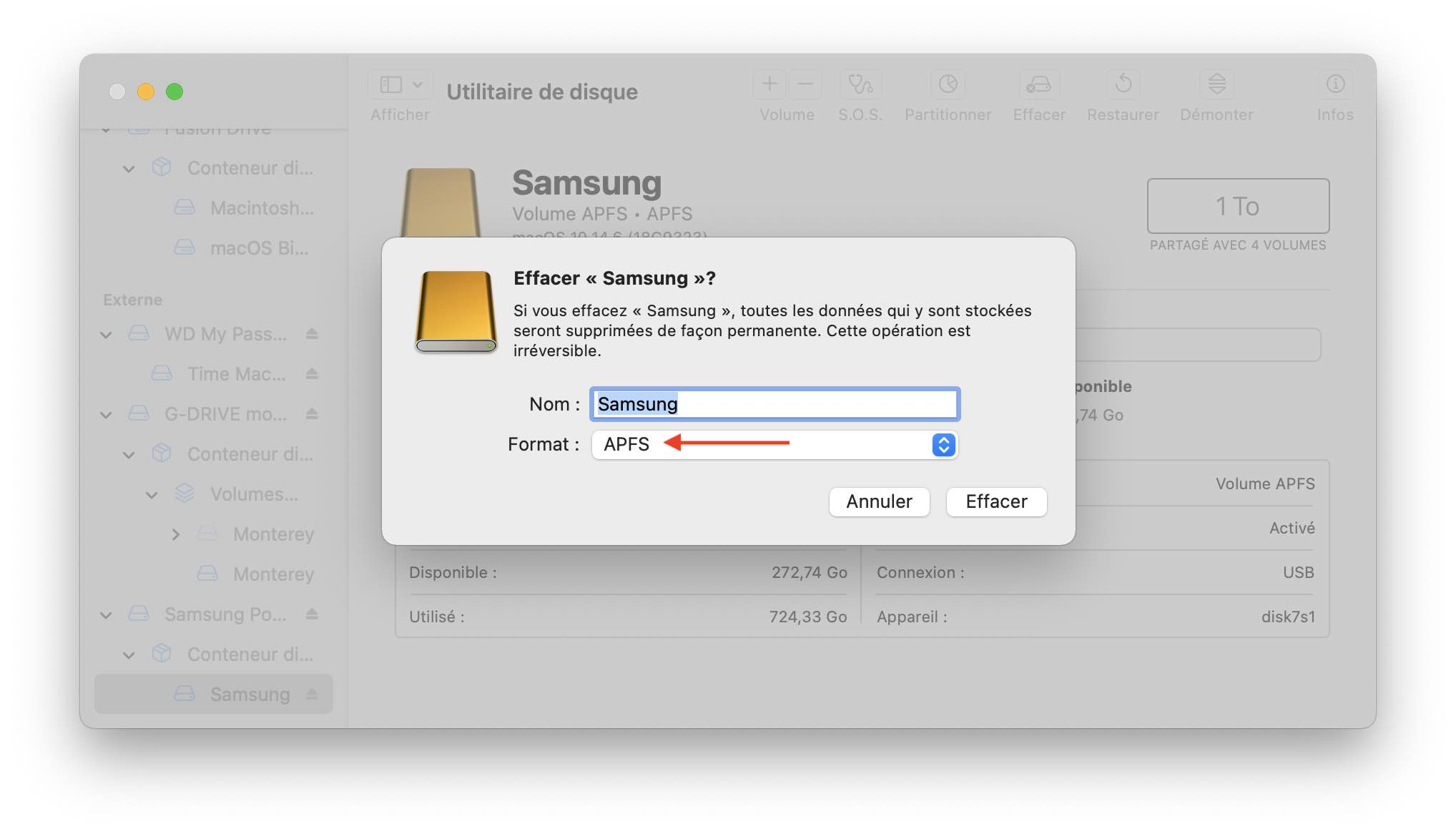
5 – L’étape ultime consiste à déterminer l’usage que vous ferez du disque dur ou du SSD externe une fois que ce dernier sera formaté.
Si vous en faites une sauvegarde Time Machine, vous pourrez à loisir récupérer des versions antérieures de vos fichiers. Cela peut s’avérer utile si vous avez supprimé par mégarde des fichiers de votre Mac. Time Machine peut également servir à restaurer une version antérieure du système d’exploitation si, pour une raison quelconque, vous devez effacer celui qui se trouve sur votre disque interne.
Si vous choisissez plutôt d’en faire un clone, c’est-à-dire une réplique exacte du disque interne de votre Mac, il vous sera possible d’utiliser ce clone comme disque de démarrage si votre disque interne venait à rendre l’âme (ce qu’une sauvegarde Time Machine ne peut pas faire). Notez toutefois que faire un clone ne signifie pas transférer « à la main » le contenu de votre disque interne vers le disque externe. Il existe pour cela des logiciels spécialisés. SuperDuper! et Carbon Copy Cloner sont parmi les mieux cotés.
La dernière option, bien pratique lorsque l’espace vient à manquer sur le Mac, consiste à faire du disque externe une unité de stockage étendu.
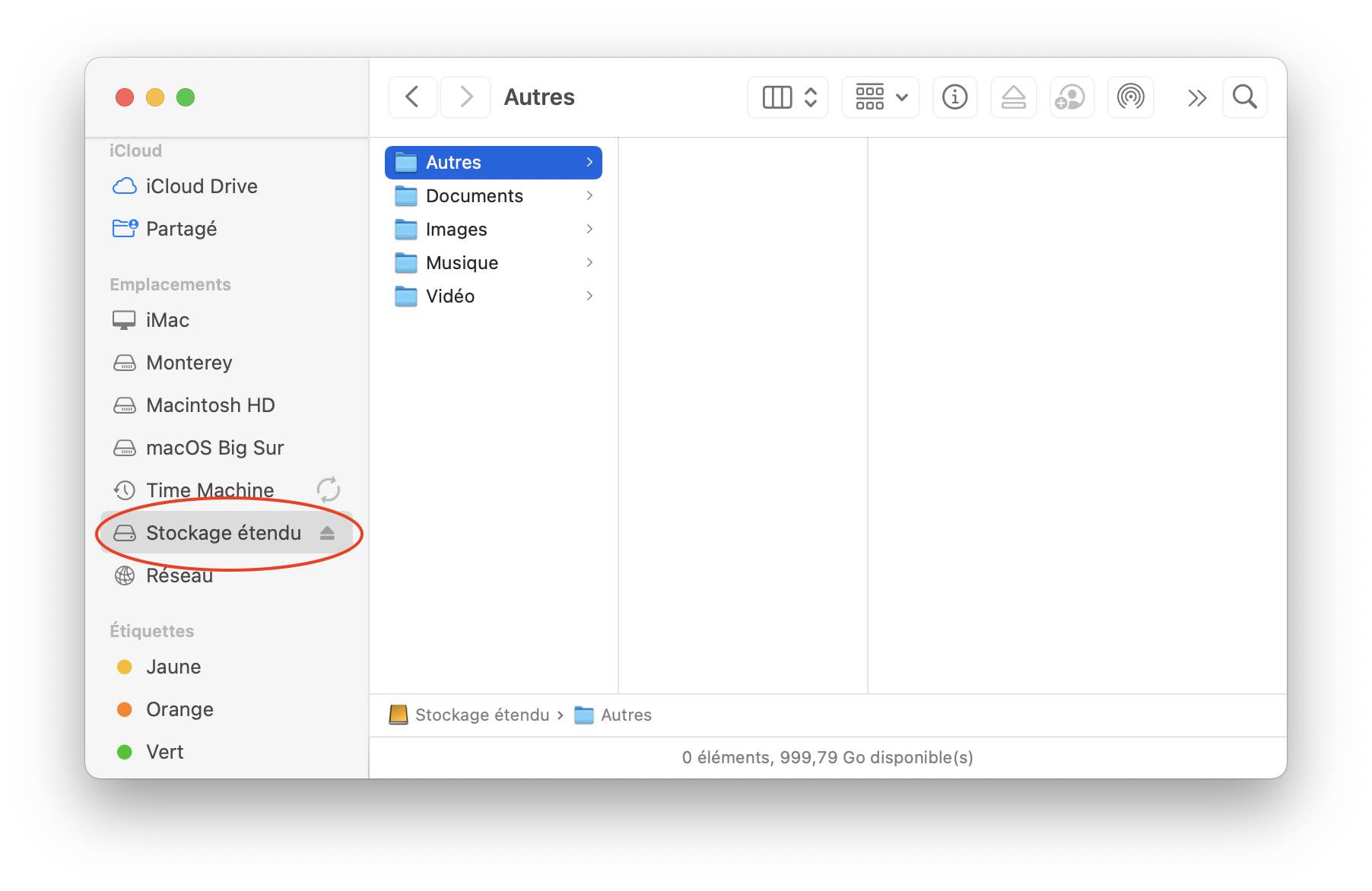
Celle-ci peut servir à y transférer des fichiers ou des dossiers volumineux pour libérer de l’espace sur le disque interne du Mac ou sur une sauvegarde en ligne comme Dropbox, par exemple. Vous pouvez y créer des dossiers et y ranger tout ce qui prend trop de place ailleurs.
Recevez quotidiennement les dernières nouvelles de l’univers Apple
Inscrivez-vous dès maintenant pour avoir accès aux dernières nouvelles et à des promotions exclusives!
Commentaires