
Les nouveautés d’iOS 16 sont légion. Cependant, la possibilité de personnaliser l’écran verrouillé est peut-être celle qui retient le plus l’attention. Pour celles et ceux qui n’auraient pas encore eu l’occasion d’y jeter un coup d’œil, voici quelques explications sur la façon de s’y prendre pour adapter l’écran verrouillé à vos besoins et à vos goûts.
Pour débuter, il vous faut ajouter un nouvel écran. À partir de l’écran d’accueil, faites glisser votre doigt de haut en bas pour accéder à l’écran verrouillé. Appuyez en maintenant votre doigt sur ce dernier pour faire apparaître les boutons Personnaliser et +. Cliquez sur l’un ou l’autre pour ajouter un nouvel écran (il n’est pas possible de personnaliser l’écran verrouillé d’origine. Dès que vous aurez créé vos nouveaux écrans, vous pourrez le supprimer).

La fenêtre suivante offre un large éventail de fonds d’écran. La rangée du haut présente les différents thèmes et celle du bas un aperçu de chacun d’eux.

1 – Photos
Ce thème permet de choisir une image dans votre photothèque. Si un élément se trouve à l’avant-plan de l’image choisie, vous pouvez lui ajouter un effet de profondeur en cliquant sur les trois petits points dans le coin inférieur droit de l’écran (c’est là que se trouvent les options pour les différents thèmes).
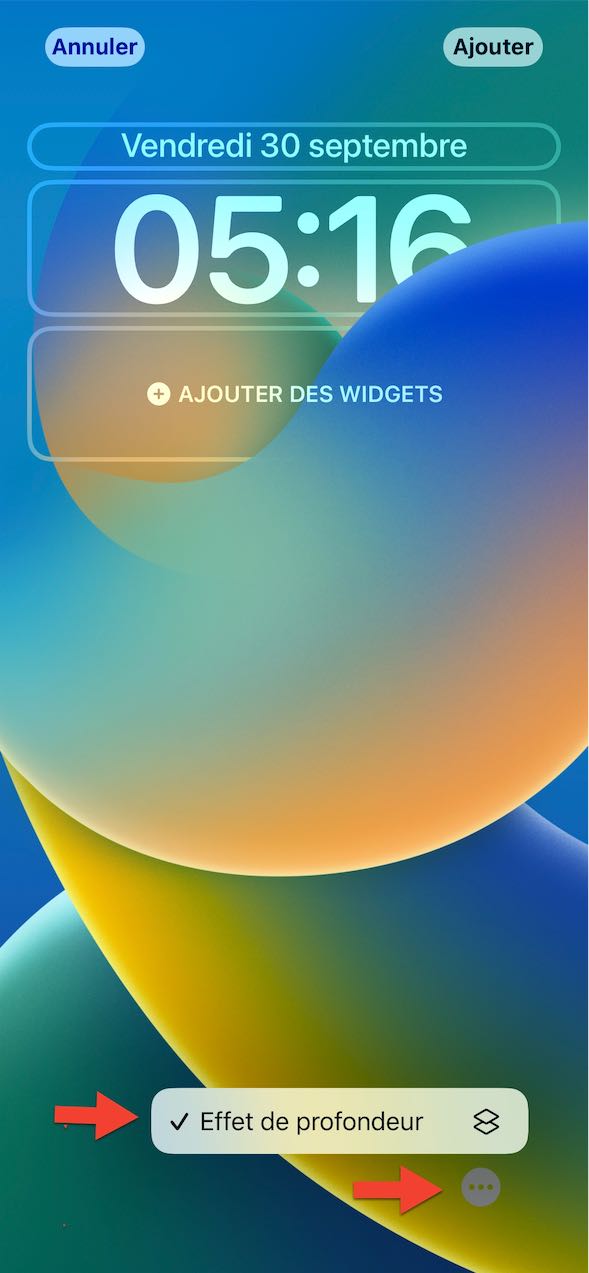
Ainsi, cet élément se détachera un peu plus en se superposant au widget de l’heure.

En faisant glisser l’écran latéralement, vous pouvez modifier le ton de l’image pour lui donner un rendu noir et blanc, deux tons et lavis de couleur. Vous pouvez également pincer l’image pour la recadrer.

2 – Mélange de photos
Comme l’indique son nom, ce thème offre la possibilité de mélanger les photos et d’en faire alterner l’affichage à une fréquence choisie. Vous noterez que l’option Effet de profondeur ici est grisée, indiquant qu’il ne peut être appliqué à cette image.

3 – Émojis
Ce thème permet de choisir jusqu’à six émojis différents et de les regrouper pour en faire le fond d’écran. En balayant latéralement l’écran, vous pouvez changer la taille et la disposition des émojis. Les options sont petite taille, taille moyenne, grande taille et anneaux pour un effet quelque peu psychédélique. En cliquant sur les trois petits points, vous pouvez modifier la couleur de l’arrière-plan.
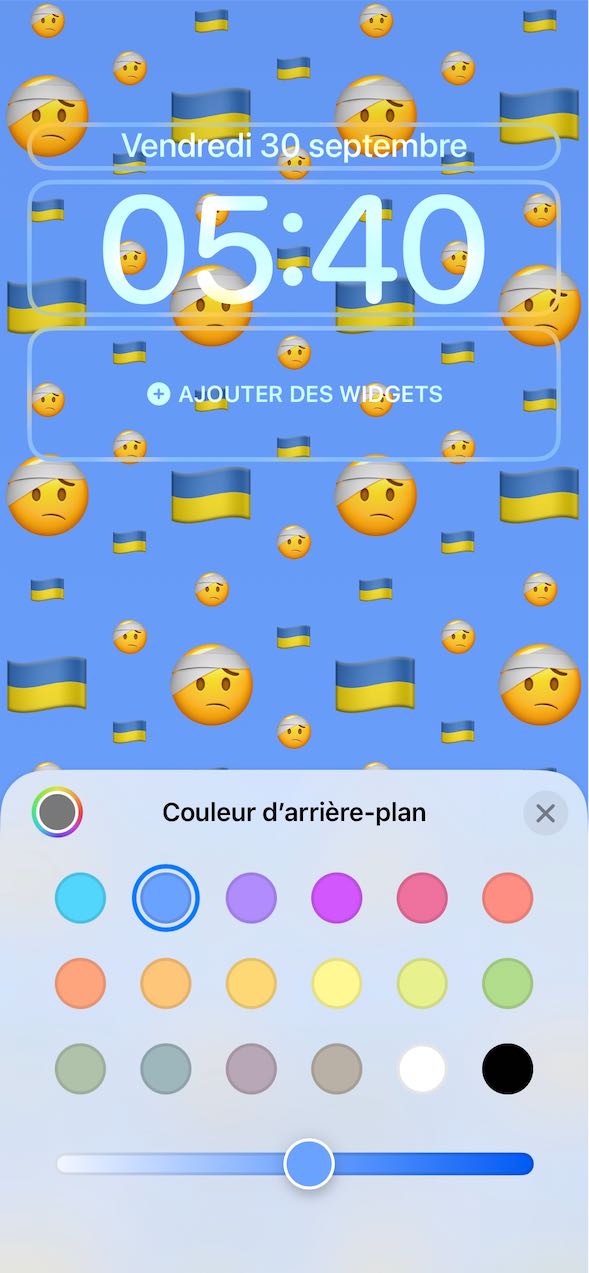
4 – Météo
Le thème Météo est lié directement à votre localisation. Il affiche une vue du ciel en temps réel. Il agit un peu comme le thème Mélange de photos en cela que l’image alterne en fonction du temps et de l’heure du jour.
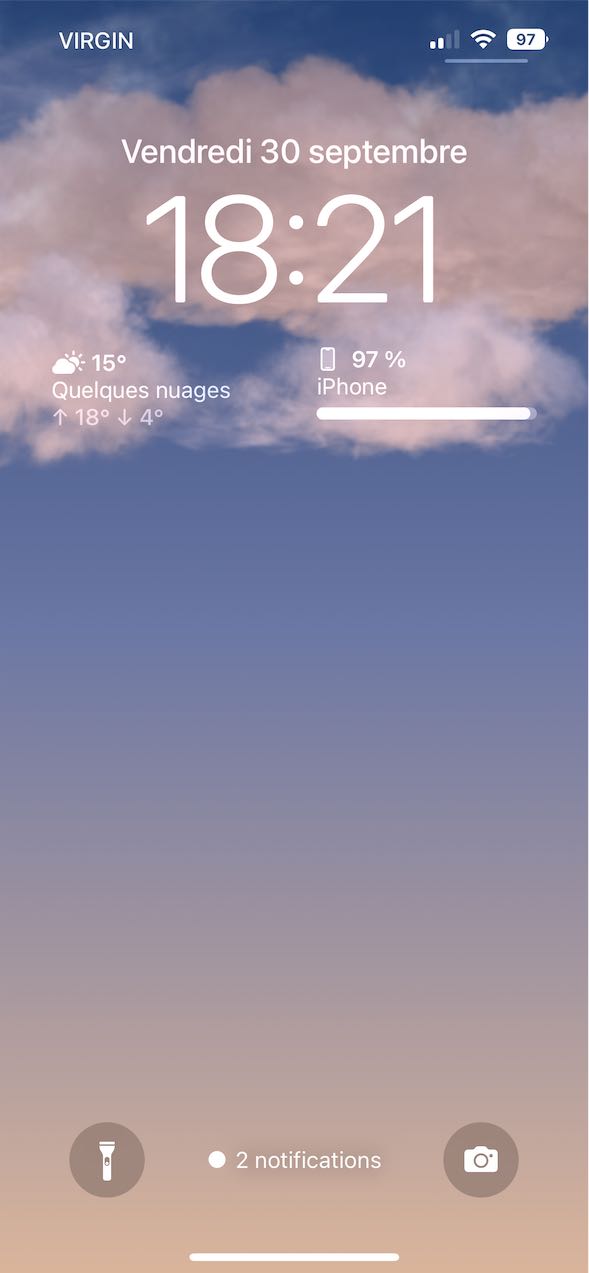
5 – Astronomie
Le thème Astronomie regroupe cinq variantes : vue globale ou en coupe de la Terre et de la Lune et vue d’ensemble du système solaire.

Le petit point vert sur les images de la Terre, c’est vous. Ou plutôt votre appareil qui, pour ce thème, fait aussi appel à la géolocalisation. Sûrement pas le meilleur moyen pour trouver votre chemin si vous êtes perdus.
6 – Couleur
Sobre et élégant, ainsi peut-on qualifier le thème Couleur. Le balayage latéral permet d’en modifier subtilement la luminosité en lui appliquant différentes teintes (vif, ton, profond, vapeur, clair, uni). Le choix de la couleur s’effectue en cliquant sur le point dans le coin inférieur gauche qui fait apparaître la palette standard des différents coloris. 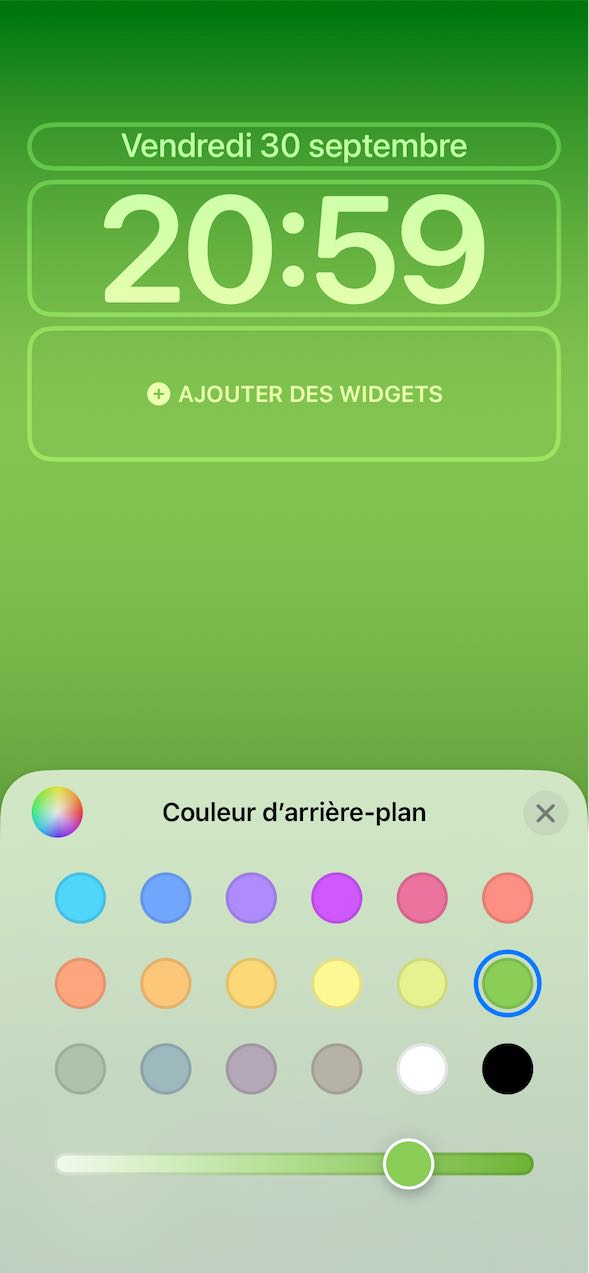
Pour personnaliser davantage le choix de la couleur, cliquez sur le point multicolore, en haut à gauche de la palette. Là se trouvent les options Grille, Spectre et Curseurs (et même une pipette) pour régler encore plus finement la couleur de votre fond d’écran.
Une autre particularité de l’écran verrouillé d’iOS 16, c’est la possibilité d’y ajouter des widgets. La plupart d’entre eux correspondent à des applications régulièrement utilisées ou consultées, telles que Domicile, En forme, Rappels, Calendrier, etc. Des applications de tierce partie viendront bientôt se greffer à cette liste (Facebook a déjà son widget).
Pour ajouter un widget à l’écran verrouillé, maintenez ce dernier et cliquez sur Personnaliser. Cliquez ensuite sur Ajouter des widgets et faites glisser les widgets dans la zone prévue à cet effet.
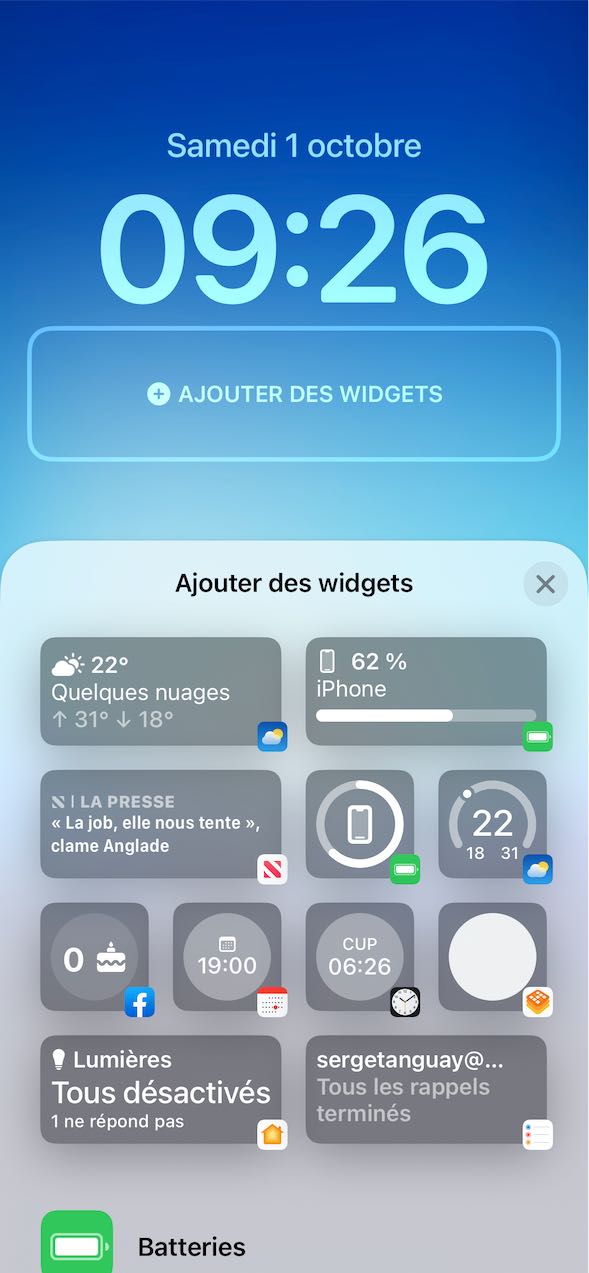
Pour l’instant, le nombre de widgets qu’il est possible d’installer est limité à deux pour ceux de forme rectangulaire et à quatre pour ceux de forme carrée. Une combinaison des deux est bien sûr possible. Notez que la zone où est affichée la date peut aussi accueillir un widget.
Quand vous avez terminé, cliquez sur Ajouter dans le coin supérieur droit de l’écran (une opération que vous devez répéter chaque fois pour entamer le processus de finalisation de l’écran verrouillé). Vous verrez alors s’afficher la boîte de dialogue suivante :
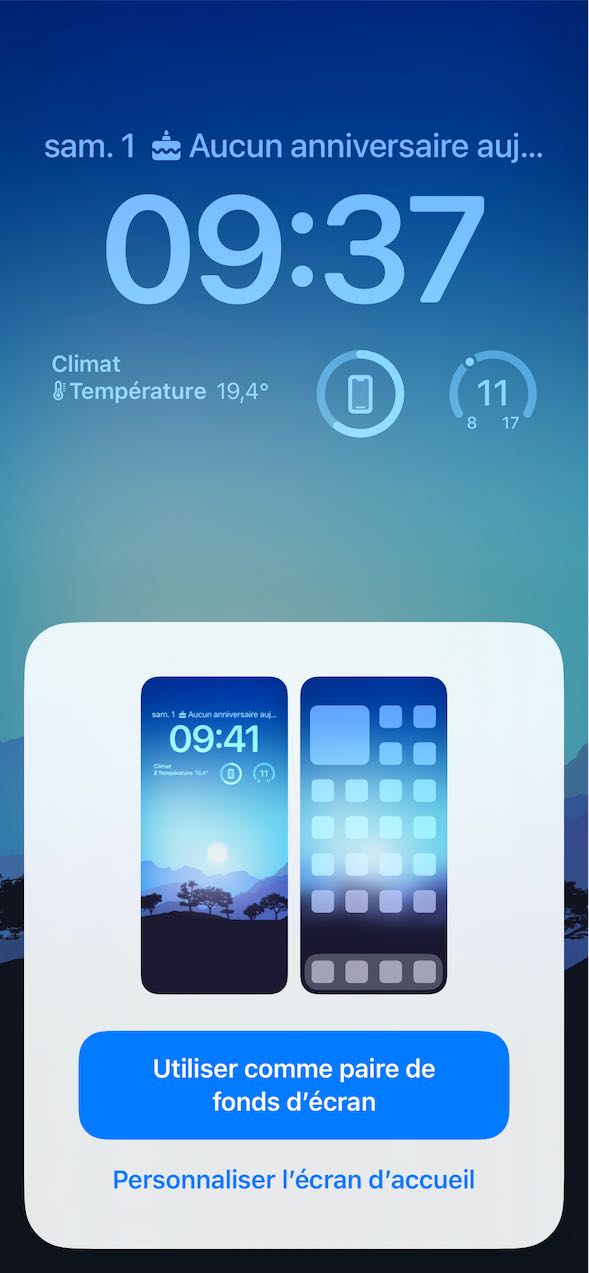
En cliquant sur Utiliser comme paire de fonds d’écran, l’écran verrouillé et l’écran d’accueil utiliseront le même fond’écran. Afin d’utiliser un fond d’écran différent pour l’écran d’accueil, cliquez plutôt sur Personnaliser l’écran d’accueil.
La police choisie pour l’affichage de l’heure peut être modifiée. Pour ce faire, cliquez sur la zone où est affichée l’heure. iOS 16 vous offre un choix de huit polices différentes ainsi que la possibilité d’en changer la couleur.
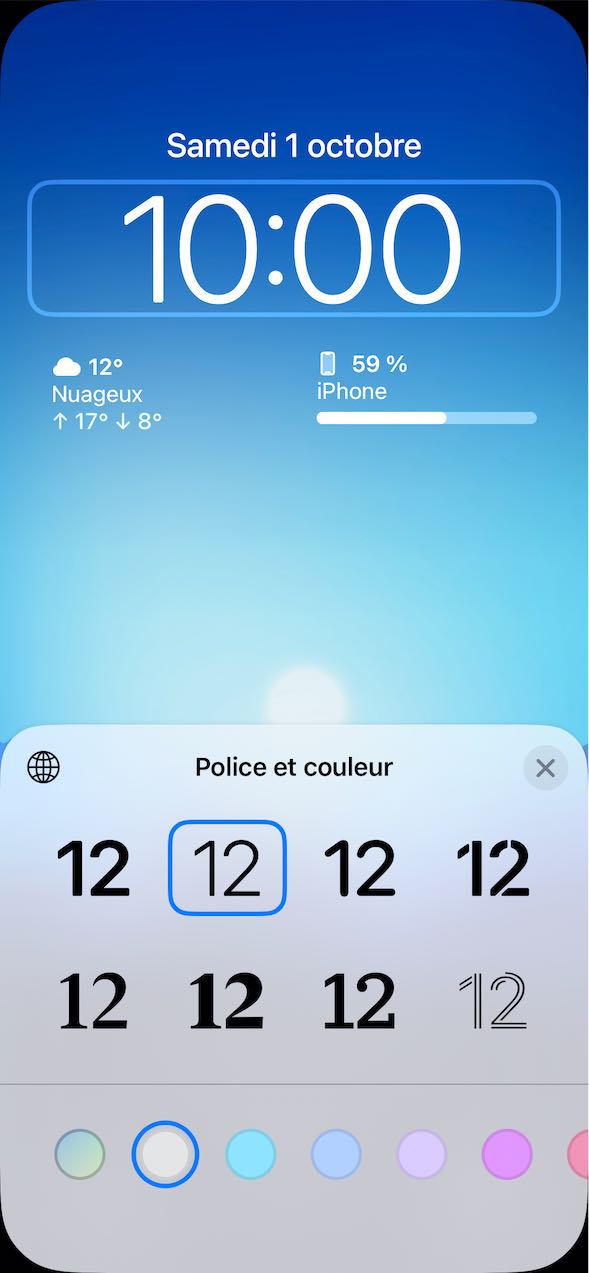
Le mode concentration permet de choisir les moments de la journée où vous ne souhaitez pas être importunés par les nombreuses notifications. Il se trouve dans les réglages d’iOS . Vous pouvez également l’associer à un ou plusieurs écrans. Appuyez en maintenant l’écran verrouillé et cliquez sur Mode de concentration.
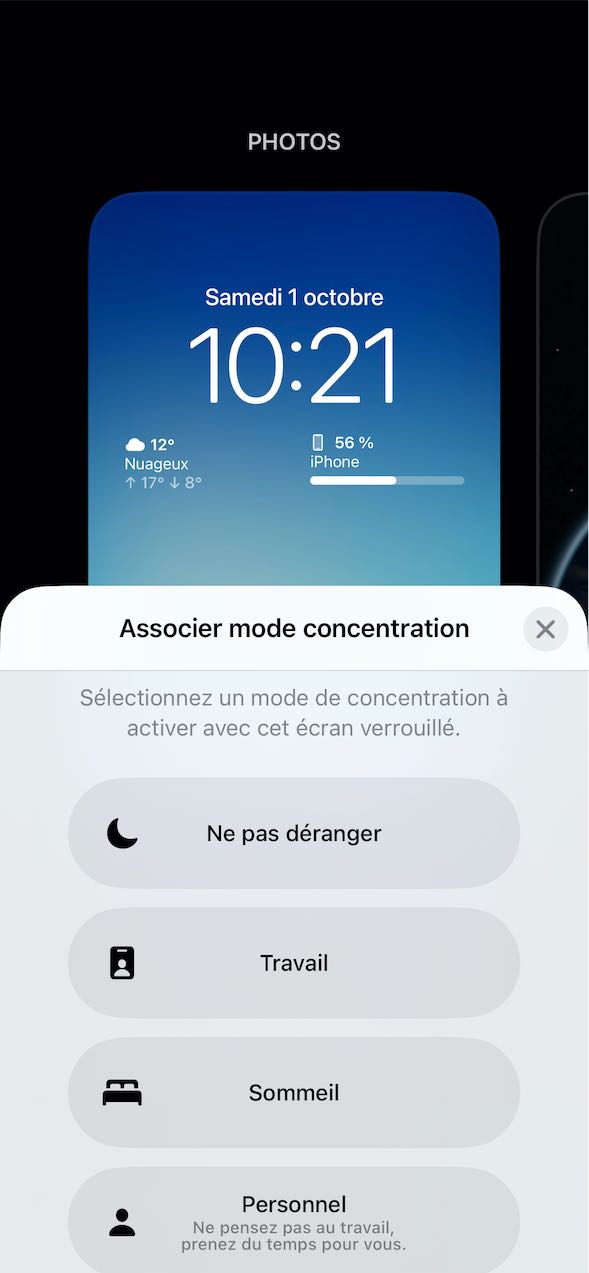
De cette façon, vous pouvez associer un mode de concentration à un écran en particulier. SI, par exemple, vous avez choisi Travail pour un écran et Sommeil pour un autre écran, vous pouvez passer de l’un à l’autre sans devoir chaque fois aller dans les réglages pour modifier le mode de concentration. Très utile.
Il existe une autre méthode (ou un autre chemin) pour personnaliser l’écran verrouillé. Allez dans les Réglages et cliquez simplement sur Fond d’écran.
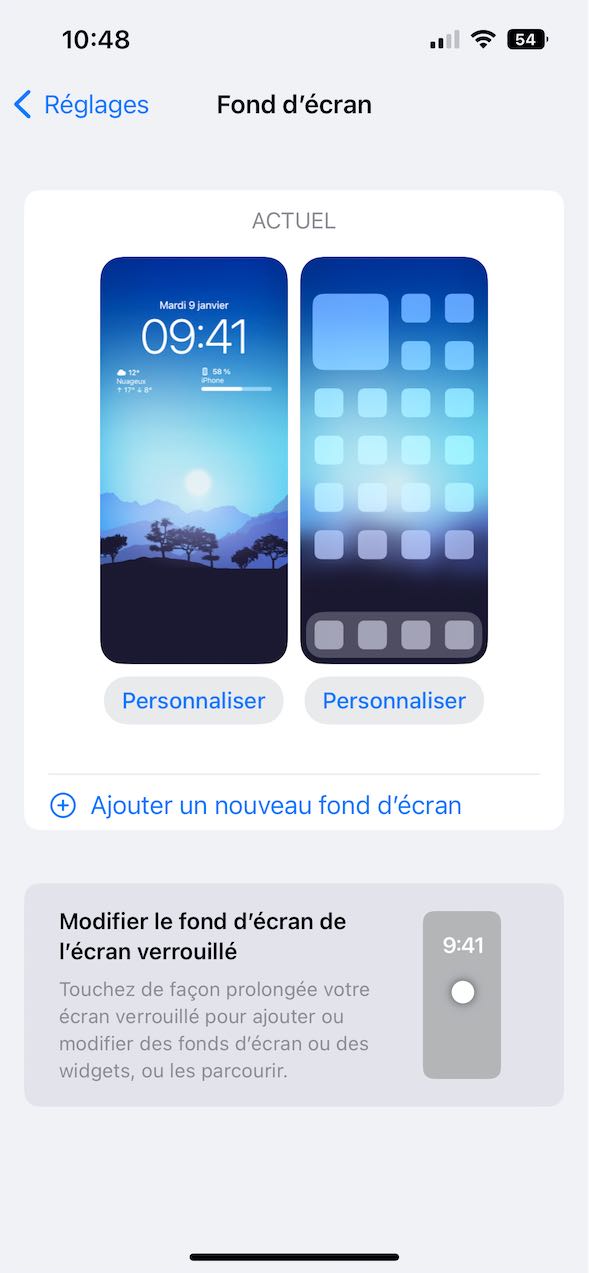
Cela peut s’avérer utile entre autres si vous voulez seulement changer le fond d’écran de l’écran d’accueil sans avoir l’obligation de repasser par le processus décrit plus haut.
Voilà qui met un terme à ce bref aperçu des nombreuses possibilités offertes par iOS 16 pour personnaliser l’écran verrouillé. Si vous avez déjà commencé à vous amuser avec ces nouveaux réglages et que vous notez des choses qui auraient été omises dans cet article, n’hésitez pas à nous en faire part dans les commentaires.
Recevez quotidiennement les dernières nouvelles de l’univers Apple
Inscrivez-vous dès maintenant pour avoir accès aux dernières nouvelles et à des promotions exclusives!
Commentaires