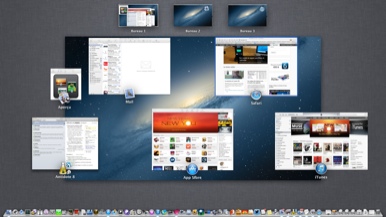
Si, comme l’auteur de ces lignes, vous avez brusquement sauté de Snow Leopard à Mountain Lion, vous aurez sûrement pu mesurer l’ampleur du gouffre qui sépare les deux systèmes d’exploitation. Les nouveautés sont nombreuses. Les chemins que vous aviez l’habitude d’emprunter ont maintenant disparu. Et les rares panneaux de signalisation laissés par Apple ne vous aident guère à les retrouver.
Prenons le cas d’Exposé et Spaces. À première vue, on pourrait croire que ces deux fonctions ont été emportées par la vague de changements introduits par l’arrivée de Lion et Mountain Lion. Pourtant, elles sont toujours là, bien présentes, mais dissimulées dans les arcanes de Mission Control sur lequel nous allons maintenant nous pencher pour en découvrir les secrets.
Pour les rares personnes qui pourraient encore l’ignorer, Spaces est une fonction permettant de créer de nouveaux espaces de travail en multipliant le nombre de bureaux. Sous les versions d’OS X antérieures à Lion, Spaces était une application autonome qui s’insérait dans le Dock et dont on pouvait modifier les réglages en passant par les préférences système. Elle est désormais intégrée à Mission Control. Pour ajouter de nouveaux bureaux, il faut maintenant lancer Mission Control (F3 sur le clavier, balayage à quatre doigts vers le haut sur le Trackpad ou deux tapes avec deux doigts sur la Magic Mouse) et déplacer le curseur de la souris dans le coin supérieur droit de la fenêtre (ou appuyer sur la touche Option). Vous voyez alors apparaître un tiroir arborant le signe +.
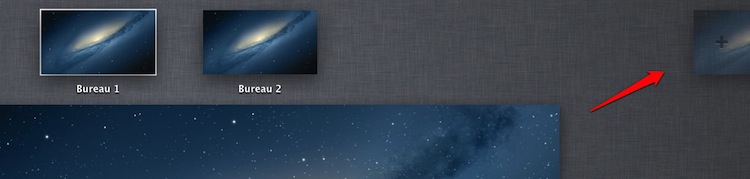
En cliquant sur ce tiroir, vous pouvez créer de nouveaux espaces de travail (leur nombre est limité à 16).
Dorénavant, il est possible de combiner application et espace de travail. Pour ce faire, allez sur un bureau que vous venez de créer. Si vous désirez, par exemple, que Mail s’affiche sur ce bureau et nulle part ailleurs, faites un clic-droit sur l’icône de Mail dans le Dock, sélectionnez Options et cliquez sur Ce bureau.

Si vous avez effectué cette opération sur le Bureau 2, Mail ne s’ouvrira plus qu’à cet endroit. En lançant Mail, vous serez immédiatement transportés sur le bureau auquel l’application est assignée. Vous pouvez ainsi conjuguer espaces et applications selon votre bon désir.
La suppression d’un espace de travail s’effectue en lançant Mission Control et en survolant les bureaux avec le curseur pour faire apparaître le X permettant de les réduire à néant.
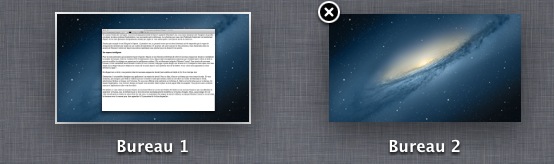
Sachez également que si vous créez un dossier, un fichier ou ouvrez une fenêtre du Finder sur un nouveau bureau et que vous décidez après coup de supprimer ce bureau, tous les éléments qui s’y trouvent seront automatiquement transférés sur le bureau d’origine. Donc, aucun danger de voir partir en fumée votre travail en raison d’un clic mal venu.
Finalement, il est toujours possible de déplacer une fenêtre d’un bureau à l’autre en la tirant latéralement vers la direction souhaitée ou, encore mieux, en lançant Mission Control et en glissant-déposant la fenêtre sur le bureau de son choix.
Tout est dans le titre. En activant cette fonction, Dashboard s’affiche dans un nouvel espace qui s’ouvre à la gauche du bureau.
Lorsque de nombreux bureaux sont actifs et assignés chacun à une tâche précise, passer de l’un à l’autre peut parfois s’avérer ardu. Si Safari se trouve par exemple sur le bureau 1 et Mail sur le bureau 8, l’aller-retour entre les deux vous obligera à faire défiler tous les bureaux qui les séparent. En activant cette fonction, le bureau précédemment utilisé sera automatiquement déplacé à côté du bureau sur lequel vous vous trouvez. Le bureau 8 devient donc le bureau 2.
Tout utile qu’elle soit, cette fonction risque de vous faire perdre vos repères. L’idéal serait de pouvoir changer le nom des bureaux pour leur attribuer celui de l’application qui leur est associée. Pour l’instant, la seule façon d’identifier rapidement les différents bureaux consiste à changer le fond d’écran de chacun d’eux.

Trois fonds d’écran différents et parfaitement reconnaissables
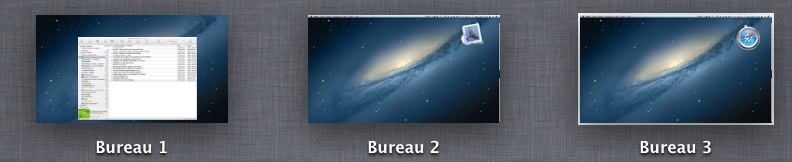
Avec l’aide de PIxelmator, icônes grossièrement « épinglées » sur le fond d’écran pour mieux identifier l’application associée
Hum, pas très clair, n’est-ce pas ? Voici ce qu’on peut lire en version originale : « When switching to an application, switch to a space with open windows for the application ». Un peu plus clair ? Pour résumer les choses simplement, cela signifie que si cette fonction est activée et que vous cliquez sur l’icône d’une application dans le Dock, vous serez transportés sur le bureau que vous lui avez attribué. Désactiver cette fonction vous permettra au contraire d’ouvrir une application dans le bureau actuel, peu importe celui auquel ladite application est associée.
Première chose à savoir, si vous regrettez amèrement la disparition d’Exposé, n’activez surtout pas cette fonction. Lorsque Mission Control est lancée, elle range en une pile compacte toutes les fenêtres ouvertes d’une application. Il devient donc pratiquement impossible de les départager (en sélectionnant l’application et en appliquant un mouvement de glisse vers le haut avec la Magic Mouse ou le Magic Trackpad, elles se décaleront quelque peu, mais pas assez toutefois pour bien les identifier). Sur l’image ci-contre, la fonction est activée. Mail et Safari ont respectivement cinq et six fenêtres ouvertes. Pas facile d’y voir clair.
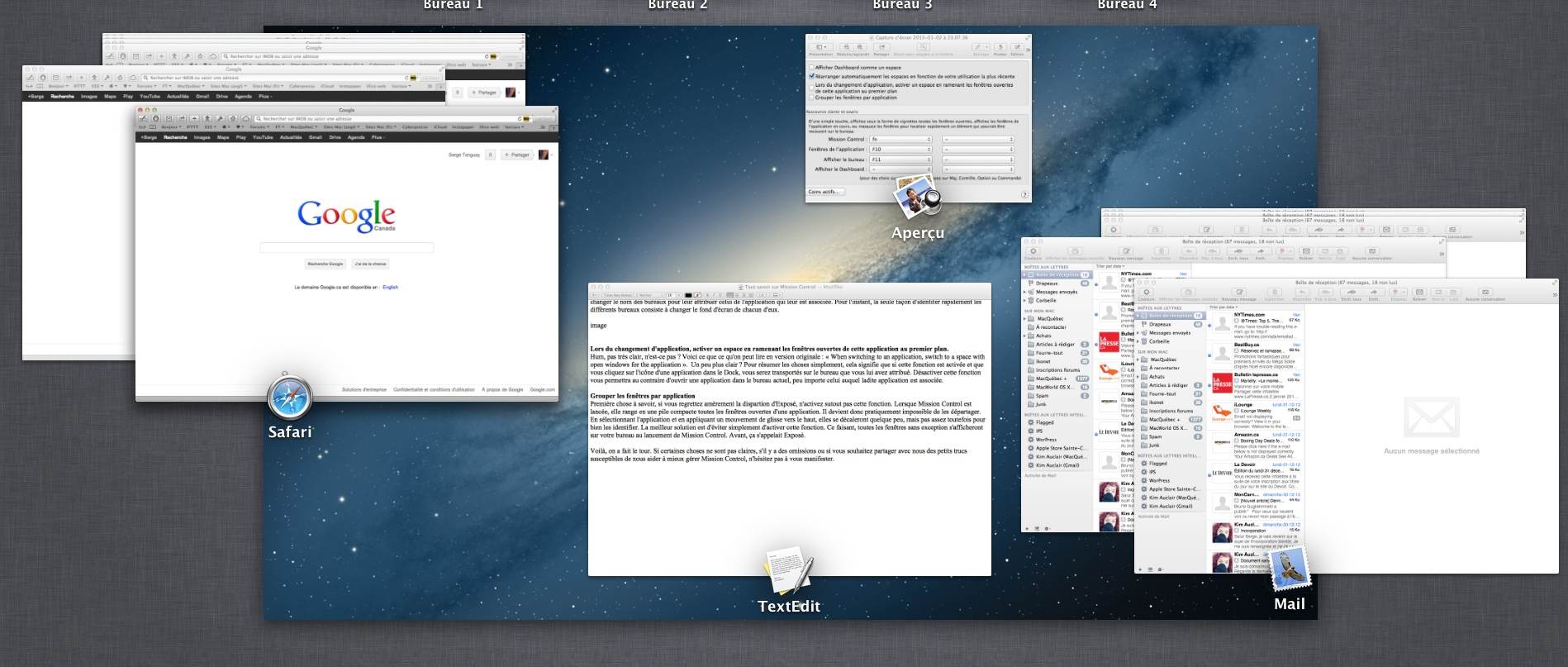
La meilleure solution est d’éviter simplement d’activer cette fonction. Ce faisant, toutes les fenêtres sans exception s’afficheront sur votre bureau au lancement de Mission Control. Auparavant, ça s’appelait Exposé.
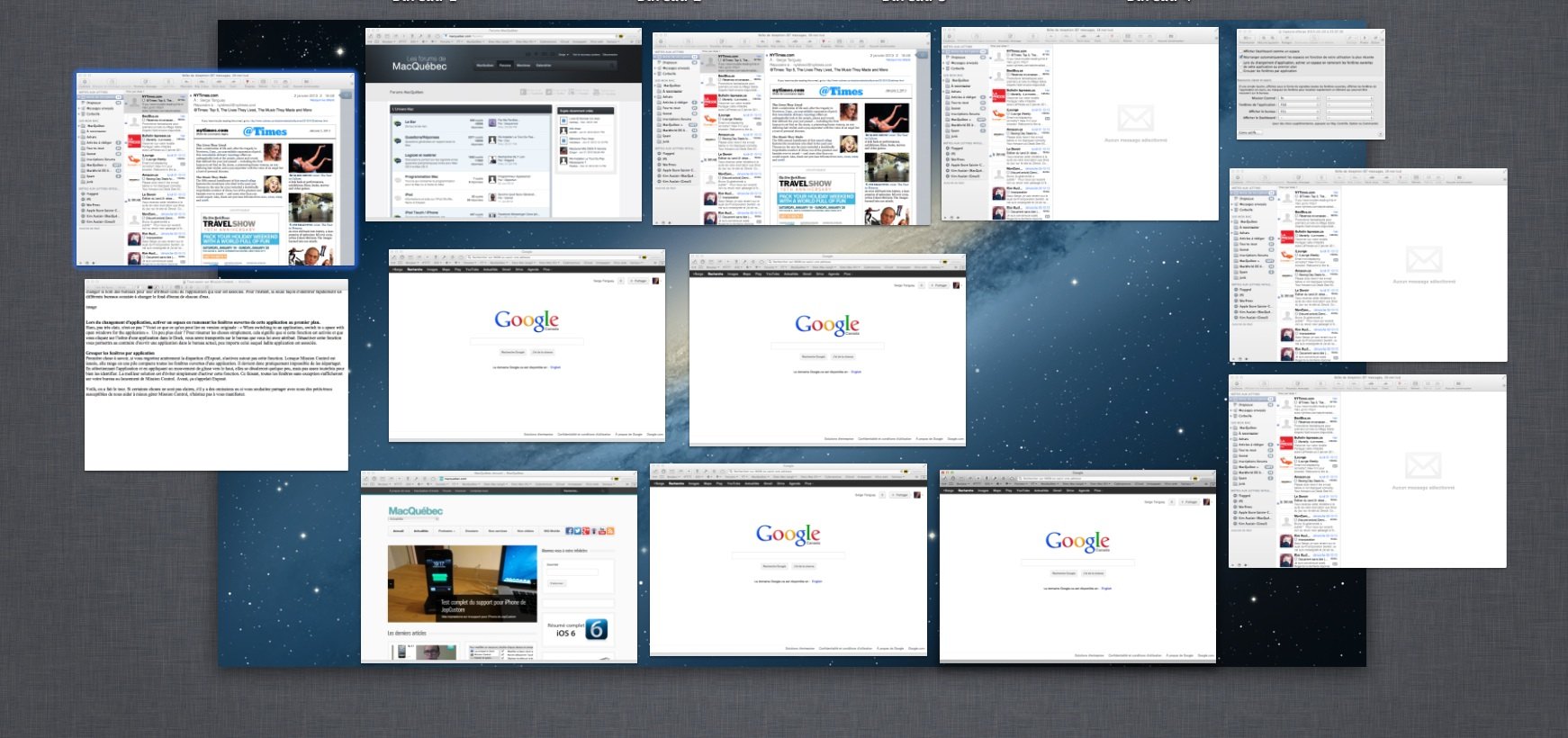
Voilà, on a fait le tour. Si certaines choses ne sont pas claires, s’il y a des omissions ou si vous souhaitez partager avec nous des petits trucs susceptibles de nous aider à mieux gérer Mission Control, n’hésitez pas à vous manifester.
P.-S. Si vous suivez ce chemin (Macintosh HD/Système/Bibliothèque/PreferencePanes), vous noterez qu’au coeur d’OS X, Mission Control se nomme toujours Exposé (ne dites surtout pas à Tim Cook que vous êtes allé là. Avec la volonté d’Apple de nous protéger de nous-mêmes, il risque d’en faire des cauchemars pour un bout de temps).
Recevez quotidiennement les dernières nouvelles de l’univers Apple
Inscrivez-vous dès maintenant pour avoir accès aux dernières nouvelles et à des promotions exclusives!
Commentaires