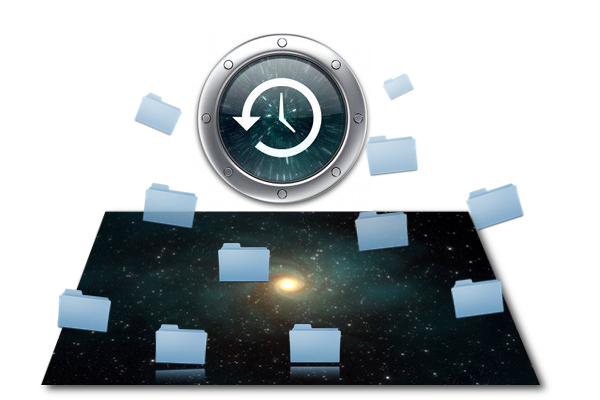
Dans un article précédent, je mentionnais le plaisir que j’ai eu à utiliser Time Machine, cet outil de sauvegarde étroitement intégré à OS X. Il m’a permis de sauver plusieurs heures de misère au cours des dernières années, et je suis toujours étonné lorsque je rencontre des utilisateurs Mac qui ne s’en servent pas. Cet article a donc pour objectif d’encourager les néophytes à l’utiliser et d’aborder certaines fonctionnalités avancées pour les connaisseurs. J’accomplirai cela en effectuant un tour assez détaillé de l’outil.
Tout d’abord, les débuts. Time Machine (ci-après appelé simplement « TM ») a fait son apparition dans Mac OS X Leopard (10.5) et était innovateur. Il s’agissait d’un élément différenciateur majeur avec les autres systèmes d’exploitation populaires. En effet, Time Machine permettait (et permet toujours) de prendre une « photo » de vos fichiers Mac toutes les heures. Ainsi, en cas de pépin, vous pouvez retourner « dans le temps » (d’où son nom de « Machine à voyager dans le temps ») et récupérer fichiers, dossiers, courriels, ou tout autre élément. Vous pouvez aussi bien récupérer un seul fichier que votre Mac en entier.
Il est important de mentionner que Time Machine sauvegarde la quasi-totalité de vos données et ignorera volontairement les fichiers jugés non essentiels (la liste des fichiers exclus peut être visualisée dans /System/Library/CoreServices/backupd.bundle/Contents/Resources/StdExclusions.plist). En revanche, il sauvegarde tous les éléments que vous vous attendez à conserver : fichiers, photos, préférences, applications, etc. En fait, après la perte d’un poste de travail Mac, vous pourriez simplement acheter un nouveau Mac, brancher votre disque Time Machine, récupérer vos données, puis,peu de temps après, recommencer à travailler exactement où vous étiez. De la pure magie!
Et le nettoyage des sauvegardes? Tout est automatisé. Time Machine garde et nettoie automatiquement les sauvegardes selon les paramètres suivants :

En visualisant vos disques Time Machine, vous pourrez voir la période de temps conservée par votre disque. Souvent, cette période peut dépasser plusieurs mois.
Bien que la majorité des applications provenant de l’App Store se récupèrent bien par TM, certaines autres (notamment les applications Microsoft ou Adobe) peuvent exiger d’entrer un nouveau numéro de série à la suite d’une récupération. Et dans certains cas, selon le contrat d’utilisation, vous aurez peut-être à vous procurer de nouvelles licences. Mais ces cas sont normalement rares.
La sélection du disque de sauvegarde demande tout de même un peu de réflexion. Bien que la majorité des disques externes (USB, Firewire ou Thunderbolt) soient adéquats, il faut porter attention à certains éléments :
Outre un disque externe USB / Firewire / Thunderbolt, sachez que vous avez également la possibilité de sauvegarder vos données sur l’un des appareils suivants :
Les choix sont nombreux; vous devez donc planifier vos sauvegardes correctement.
Donc, vous avez choisi votre disque et vous êtes prêts. Que faut-il faire?
Si votre disque est un simple disque externe, vous n’avez qu’à le brancher à votre Mac une première fois. OS X verra qu’il s’agit d’un nouveau disque et vous proposera de l’utiliser comme disque de sauvegarde. Répondez oui et le tour est joué.
Dans le cas des disques réseau, quelques étapes s’avèrent nécessaires :

Selon les circonstances, vous pourriez choisir de ne pas sauvegarder certains dossiers, parcque que leur contenu est temporaire ou qu’ils sont trop volumineux. Les images disques de type Parallels ou VMWare Fusion par exemple, si vous exécutez également Windows sur votre Mac, sont des candidats idéaux à exclure. Ces images disques changent fréquemment et elles sont de taille considérable. Ajoutez ainsi leur répertoire dans la liste d’exclusion (par exemple : /Users/Share/Parallels).
Afin d’exclure un élément, entrez dans la configuration Time Machine (Préférences systèmes —> Time Machine), puis sélectionnez le bouton Options. Ensuite, cliques sur le « + » et ajoutez les répertoires à exclure.
Depuis OS X 10.8, Time Machine vous permet de configurer plus d’un disque de sauvegarde. Cette solution vous permet, par exemple, de configurer un disque à la maison et un disque au bureau. Pour ce faire, cliquez sur Ajouter ou supprimer le disque de sauvegarde, puis sélectionnez le disque à ajouter. OS X vous demandera si vous souhaitez remplacer le disque TM actuellement configuré ou en ajouter un autre. Sélectionnez cette deuxième option.
La présence des Mac dans l’entreprise amène un défi intéressant, soit celui d’offrir un service Time Machine centralisé. Certaines petites sociétés feront l’acquisition d’une Time Capsule et partageront le disque entre plusieurs utilisateurs.
Pour ceux qui possèdent un serveur OS X Server, vous pouvez activer le service Time Machine (accessible dans les options du serveur) et partager un disque (probablement externe) entre vos utilisateurs. La version serveur permet entre autres de configurer aisément les autorisations, les tailles limites disponibles et de visualiser les tailles actuelles des sauvegardes. Bien que ce ne soit pas une panacée, le service peut être intéressant pour certaines compagnies désirant centraliser ces sauvegardes et offrir le service à quelques utilisateurs clés.
Il est important de mentionner certains faits intrinsèques au système OS X : tous les disques branchés sont « montés » par le système, incluant les disques TM. Ainsi, si vous quittez la maison et que vous devez débrancher votre disque TM, n’oubliez surtout pas de l’éjecter (CMD+E) avant de le débrancher ou avant de mettre le Mac en veille.
Si vous devez quitter avec votre MacBook, jetez un coup d’oeil sur l’icône Time Machine dans la barre de menu. Si une sauvegarde est en cours, stoppez-la puis éjectez votre disque. Ce n’est qu’une fois le disque correctement éjecté que vous devriez fermer votre Mac.
Les penseurs d’Apple ont encore une fois fait preuve d’astuce : comme ils ont déterminé que les utilisateurs d’ordinateurs portatifs ne seraient pas toujours connectés à leurs disques de sauvegarde, ils ont mis en place un service nommé « Mobile Time Machine Snapshot » qui sauvegarde localement les données des MacBook (en fait, le service est offert sur tous les Macs, mais activé par défaut seulement sur les MacBook).
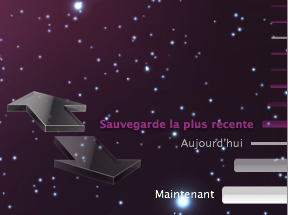
Si vous entrez dans Time Machine (icône Time Machine —> Entrer dans Time Machine), vous remarquerez à la droite que certains lignes de temps sont blanches tandis que d’autres sont mauves. Cette distinction est importante :
Comme les copies locales peuvent prendre de l’espace disque et ralentir quelque peu votre ordinateur durant la sauvegarde, certaines personnes préfèreraient les désactiver (ce que je déconseille). Si vous souhaitez tout de même le faire, tapez la ligne de commande suivante dans une fenêtre Terminal :
sudo tmutil disablelocal
(La commande pour le réactiver étant « sudo tmutil enablelocal ».)
Oups! Vous avez fait une gaffe… Le temps est maintenant venu de récupérer vos données. Comme vous avez activé Time Machine, c’est un jeu d’enfant! Voici quelques scénarios pour vous guider.
Scénario 1 :
Vous travaillez depuis longtemps sur un document, et vous commettez une erreur dans le fichier, que vous sauvegardez par la suite. L’erreur est donc inscrite en permanence dans le fichier, et la commande « Annuler l’action » (Undo) n’est pas disponible.
Que faire? Entrez dans Time Machine.
Sélectionnez l’icône Time Machine dans la barre de menu, puis cliquez sur Entrer dans Time Machine. Automatiquement, l’interface de Time Machine (galaxie étoilée) s’affichera et vous permettra de sélectionner la date à laquelle vous souhaitez retourner dans le passé (la barre de temps se trouve à droite). Normalement, si tout va bien et que votre ordinateur était en marche durant la dernière heure, vous aurez une copie datant de moins d’une heure. Sélectionnez le moment, le fichier (ou même le répertoire à récupérer — car vous pouvez naviguer dans le Finder qui s’affichera), puis cliquez sur Restaurer dans la barre du bas.
Scénario 2 :
Votre disque dur à rendu l’âme et vous avez maintenant un nouveau disque vierge (ou, si vous préférez, vous vous êtes laissés tenter par un nouveau Mac). Eh bien, c’est encore plus simple : allumez votre nouveau Mac (s’il s’agit d’un nouveau disque, démarrez en mode de récupération en appuyant sur CMD+R au démarrage, avant que le logo de la pomme n’apparaisse) et attendez de voir l’option vous permettant de récupérer vos données à partir d’une sauvegarde Time Machine. Branchez alors votre disque, suivez les instructions, et le tour est joué.
Depuis OS X 10.8, Time Machine offre des fonctionnalités novatrices vous permettant de reculer dans le passé de versions d’applications, notamment les applications Apple Pages, Numbers et Keynote. Concrètement, cela signifie que vous pouvez voir l’état passé du contenu d’un fichier, puis d’y récupérer un bout de texte, un paragraphe, ou si vous préférez, le fichier en entier.
L’accès à cette fonctionnalité diffère de la commande Time Machine traditionnelle : au lieu d’accéder à TM à l’aide de l’icône dan la barre de menu, vous pouvez sélectionner le menu Fichier —> Revenir à —> Parcourir toutes les versions. Une fenêtre similaire à celle-ci s’affichera.
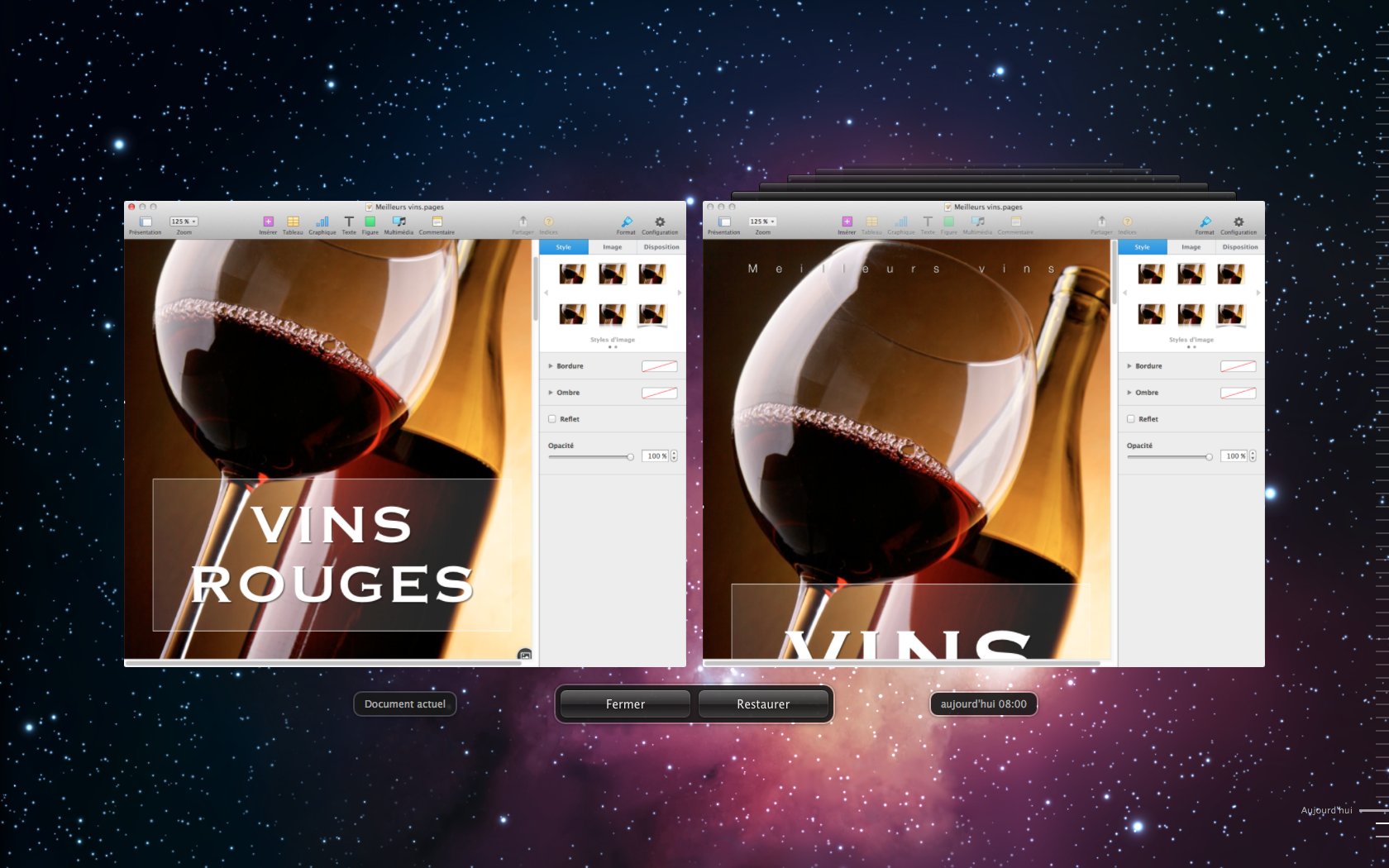
Ceux qui auront le plaisir d’utiliser Time Machine remarqueront que l’interface peut différer en fonction de l’application active au moment. Si l’application active est Mail, par exemple, un Time Machine particulier s’affichera, vous permettant de retourner dans le passé de vos courriels. Idem pour Contacts. Faites des essais, et amusez-vous!
Vous utilisez TM depuis maintenant plusieurs semaines — voire plusieurs mois — et vous devez effectuer un ménage. Peut-être parce que vous manquez d’espace sur le disque de sauvegarde, peut-être parce que vous avez sauvegardé un dossier « confidentiel » et vous aimeriez effacer sa trace.
Time Machine offre cette possibilité. Il s’agit d’entrer dans Time Machine, puis une fois le Finder ouvert, cliquez sur l’icône d’engrenage dans la barre d’outils de Finder. Un menu apparaîtra et vous aurez l’option suivante: Supprimer toutes les sauvegardes de « NOM_DU_DOSSIER ».
Cette option vous assurera que toutes les sauvegardes du dossier sélectionné seront supprimées. Notez que lors de la prochaine sauvegarde, à moins que vous n’ayez exclu le répertoire en question, une sauvegarde sera prise normalement.
Vous pouvez également supprimer une copie de sauvegarde complète si vous le souhaitez (par exemple, faire disparaître la copie entière du 14 janvier 2013). Pour ce faire, naviguez jusqu’à cette copie dans le mode « galaxie » (assurez-vous que la copie est en mauve, indiquant qu’elle a été réalisée sur un disque externe), sélectionnez l’engrenage, suivi de Supprimer la copie de sauvegarde.
Sachez que dans la plus pure tradition d’OS X, les commandes accessibles dans les interfaces graphiques le sont aussi dans une fenêtre de commande Terminal. Ainsi, les utilisateurs avancés pourront assouvir leurs besoins de scriptage s’ils le souhaitent.
À ces personnes, je vous redirige vers la commande « man tmutil » afin d’en savoir plus sur la commande « tmutil ». Je vous laisse découvrir la commande, qui dépasse le cadre de cet article.
Autre point important : évitez à tout prix d’altérer la structure de fichier du disque Time Machine. Bien qu’il soit possible de naviguer dans la structure de fichiers créée par TM, il est fortement déconseillé d’effectuer une manipulation dans la structure. Cela pourrait compromettre l’intégrité des fichiers et corrompre vos sauvegardes. Effectuez donc toutes vos manipulations à travers l’interface de Time Machine.
En informatique, il est important de se souvenir l’adage suivant : ce n’est pas si une panne arrivera, mais bien quand elle arrivera. Les pannes et les erreurs humaines sont inhérentes à l’informatique. Elles se produiront tôt ou tard, et une préparation adéquate est toujours sage.
OS X offre une fonctionnalité de sauvegarde intelligente et sans douleur grâce à Time Machine, un vrai filet de sécurité numérique. Il serait donc bien conseillé de s’en prévaloir, surtout qu’il est sans frais et si bien intégré.
Bernard DeGuire oeuvre dans le domaine de la consultation informatique depuis la fin des années 1990. Diplômé en ingénierie, il a fondé en 2008 Zebio Technologies inc. qui assiste ses clients à la sélection et la mise en oeuvre de solutions de technologies de l’information. Outre la programmation, il se spécialise dans l’utilisation avancée des technologies OS X clients et serveurs, ainsi que de l’opérationnalisation de postes Mac à l’intérieur d’environnements professionnels. Passionné de sécurité de l’information et de réseaux, il assiste ses clients dans la mise en oeuvre de politiques de sécurité, dont la norme PCI-DSS sur la sécurité des titulaires de cartes de crédits.
Recevez quotidiennement les dernières nouvelles de l’univers Apple
Inscrivez-vous dès maintenant pour avoir accès aux dernières nouvelles et à des promotions exclusives!
Commentaires