
Le misanthrope qui sommeille en vous se réjouira peut-être de ce qui s’annonce comme la lecture d’un guide sur la bonne façon d’annihiler la race humaine, ou du moins de faire le vide autour de soi pour créer cet espace vital dans lequel il pourra respirer plus librement. Hélas, ce sera pour une autre fois. Les « Autres » dont il est question ici, ce sont plutôt ces innombrables petits fichiers qui s’immiscent dans votre iPhone ou votre iPad et dont la taille, microscopique au début, va croissante au fil des mois. La présence de ces fichiers est illustrée sur iTunes par la bande jaune qui s’étire et s’étire et prend bientôt une place de plus en plus grande.
![]()
Éliminer ces indésirables n’est pas chose aisée. De nombreux modes d’emploi (vider le cache de Safari, effacer les mémos sonores, supprimer des applications) sont suggérés sur le web, mais la plupart ne donnent que des résultats mitigés. Des applications comme PhoneClean ou CleanMyPhone, spécialement conçues à cet usage, ont aussi été créées, mais elles ne permettent bien souvent d’effacer que quelques centaines de Mo sur les 2, 3, 4 ou 5 Go qu’occupe Autres.
Pour faire table rase de ces importuns, il n’existe qu’une solution vraiment efficace : la méthode bulldozer. En quoi consiste cette méthode dont le nom pourrait vous effrayer ? Rien de bien douloureux, en fait. Et sans danger si vous suivez les étapes ci-contre.
1 – Branchez votre appareil à l’ordinateur.
2 – Dans iTunes, effectuez une sauvegarde manuelle de votre iPhone ou de votre iPad en cliquant sur Sauvegardez maintenant.
Bien qu’iTunes offre la possibilité de sauvegarder sur iCloud ou sur votre ordinateur, nous vous suggérons tout de même de choisir la deuxième option, plus sécuritaire à notre avis. (Mise à jour, janvier 2018: iCloud étant plus stable et plus fiable qu’à l’époque où a été publié ce billet, vous pouvez maintenant faire une sauvegarde de votre appareil sur votre Mac ET sur iCloud. Cette dernière méthode présente l’avantage de conserver vos sauvegardes à l’abri de pépins qui pourraient rendre votre Mac inutilisable). Une fois la sauvegarde terminée, n’hésitez pas à vérifier qu’elle a bien été effectuée en cliquant sur l’onglet Appareils dans les préférences d’iTunes.
3 – Ouvrez les réglages de votre iPhone ou de votre iPad. Dans Général, tapez sur Réinitialiser et sur Effacer contenu et réglages.
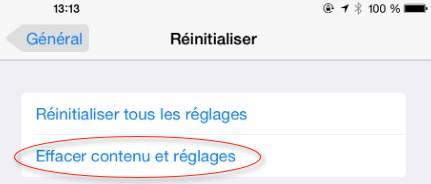
Si votre appareil est verrouillé par un code, entrez ce dernier et attendez quelques instants. L’appareil vous demandera ensuite de taper le mot de passe de votre identifiant Apple (celui que vous utilisez lorsque vous faites des achats sur iTunes ) pour lancer la réinitialisation.
4 – Dès que la réinitialisation est terminée, l’appareil, vidé de son contenu, est comme neuf et affiche le message de bienvenue traditionnel (Bonjour, Hello, Hola…). Ne touchez à rien.
5 – Sur iTunes, dans la colonne de gauche, vous noterez que votre ordinateur recherche activement l’iPhone ou l’iPad par la roue crantée qui tourne à côté du nom de l’appareil. Attendez quelques instants. Lorsque le second message de bienvenue apparaît, sélectionnez Restaurer à partir de cette sauvegarde et cliquez sur Continuer.
Le temps que prendra la restauration dépend bien sûr de la taille de ce que contient votre appareil. Une fois l’opération terminée, jetez un coup d’œil à la bande jaune qui devrait maintenant occuper un espace beaucoup plus réduit (l’auteur de ces lignes a vu la capacité de son appareil passer de 3,5 à 7,5 Go).
Aussi efficace soit-elle, cette méthode ne permettra jamais de réduire Autres à sa taille initiale. Pour y parvenir, sélectionnez plutôt Définir comme nouvel iPad à l’étape 5. Sachez toutefois que cette méthode vous obligera à tout réinstaller manuellement, un travail de titan et le risque de ne plus pouvoir récupérer des données importantes.
Mise en garde
Certaines applications (PhoneView, iExplorer, iMazing, etc.) servant à faciliter le transfert de fichiers des appareils mobiles à l’ordinateur, donnent accès à l’intégralité du disque de l’iPhone ou de l’iPad. Elles transforment littéralement votre appareil en un volume externe dans lequel il est possible de voir tous les fichiers qu’il contient. À partir de là, il serait tentant d’en effacer quelques-uns afin de libérer un peu d’espace. Ne vous y risquez pas. Ces fichiers, anonymes et en apparence inutiles, doivent rester là si vous êtes incapables d’en identifier la nature et le rôle qu’ils jouent dans le bon fonctionnement de votre appareil.
À la suite d’un problème exposé dans les commentaires plus bas, il est possible que la musique et les films ne s’insèrent pas dans la copie de sauvegarde. Donc, avant de procéder au nettoyage de votre iPhone ou votre iPad, créez une liste de lecture de toute la musique qui s’y trouve. Si cette dernière n’est pas restaurée, vous n’aurez qu’à synchroniser la liste de lecture avec votre appareil pour retrouver votre musique.
Recevez quotidiennement les dernières nouvelles de l’univers Apple
Inscrivez-vous dès maintenant pour avoir accès aux dernières nouvelles et à des promotions exclusives!
Commentaires