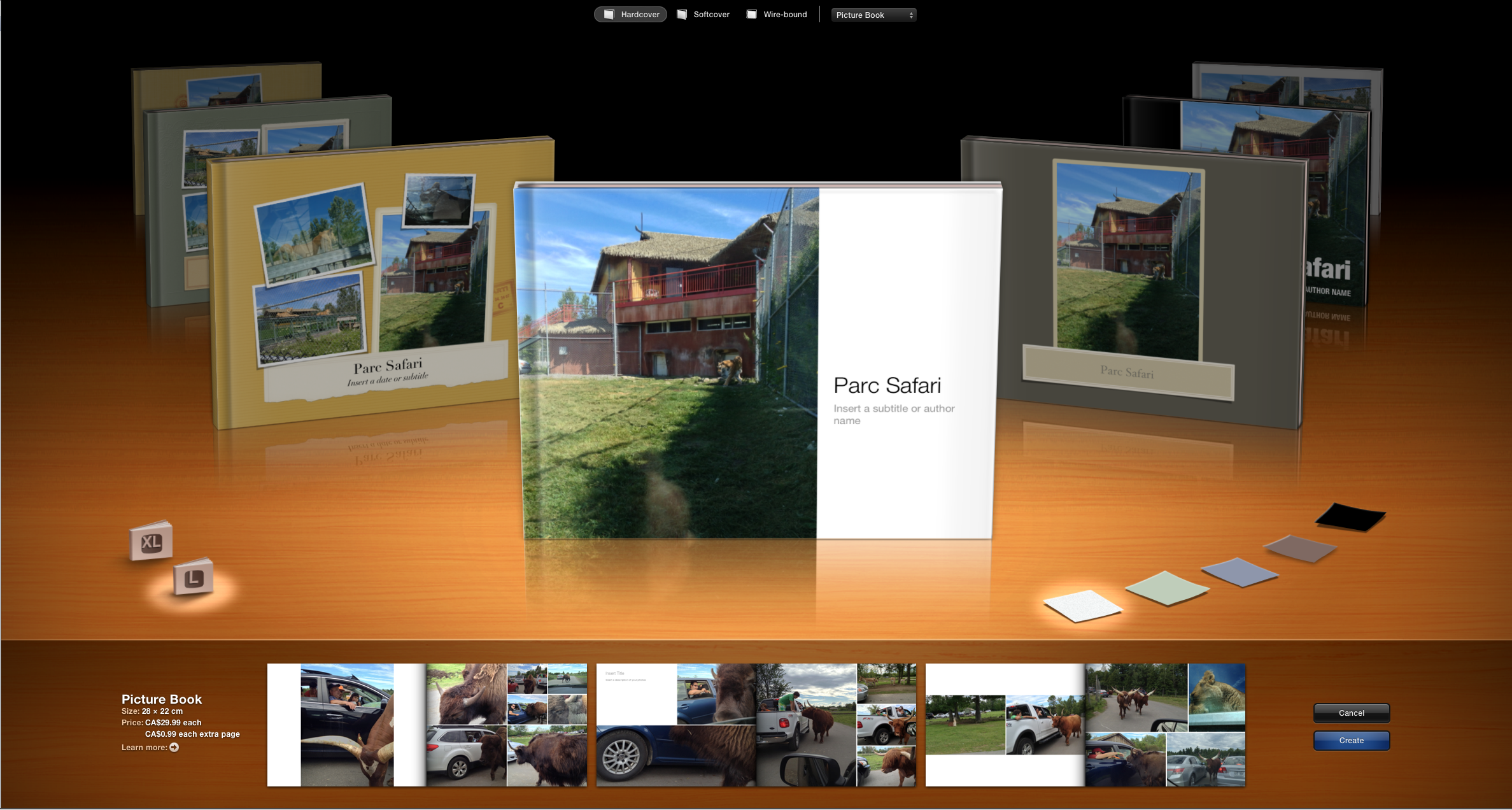
Les vacances sont un terrain fertile pour prendre des dizaines voire des centaines de photos. D’une simple visite au Parc Safari aux expéditions plus aventureuses, nous avons avec nous un appareil photo, et nous cliquons, nous cliquons… Personnellement, je sors (très) fréquemment mon iPhone, et je clique, et je clique!
Toutefois, si la prise et l’édition de photos sont très faciles avec ces petits appareils, la création d’albums peut l’être moins. Depuis plusieurs années déjà, Apple propose, au travers d’iPhoto, une façon très simple et peu coûteuse pour un résultat très surprenant.
Importez vos photos
Le but de cette section est de vous expliquer comment importer vos photos dans iPhoto et comment en faire un Événement. Si vos photos s’y trouvent déjà ou si vous êtes à l’aise avec cette manipulation, vous pouvez passer à l’étape suivante.
La première chose à faire est de brancher votre appareil photo à votre ordinateur. S’il s’agit de votre iPhone, utilisez le même câble que pour la synchronisation. S’il s’agit d’une caméra, vous pouvez la brancher à l’aide du câble USB (si disponible). Également, depuis plusieurs années, les Mac viennent équipés d’un lecteur de carte SD ce qui vous permet d’insérer la carte mémoire de votre caméra directement dans votre Mac.
À moins qu’il ne se soit ouvert automatiquement, lancez ensuite iPhoto. Dans la colonne de gauche, sélectionnez votre appareil (ou votre carte SD). Vous pouvez choisir d’importer toutes vos photos ou bien n’en sélectionner qu’une partie. Personnellement, je les importe en groupe logique, ce qui m’aide à les classer.
L’importation terminée, iPhoto vous demande si vous désirez qu’il supprime les photos : vous pouvez accepter sans crainte, elles se trouvent maintenant dans votre Mac. Vous pourrez synchroniser cet événement sur votre iPhone par la suite et créer ainsi des événements faciles à consulter.
Créez un album ou un événement
Un événement sans titre est créé pour vous, dans la section Événements (sous l’onglet Librairie). Vos photos y sont classées en ordre chronologique.
Si toutes vos photos ont été prises le même jour, vous n’avez qu’à nommer cet événement. Pour regrouper les photos de plusieurs jours en un seul événement, il vous suffit de glisser et de déplacer les événements l’un sur l’autre.
Un double-clique sur un événement permet d’afficher son contenu.
Pour créer un album avec des photos provenant de plusieurs événements, il suffit de sélectionner quelques photos et de les glisser dans la colonne de gauche sous l’onglet “Albums”. L’Album sera créé et vous pourrez y ajouter d’autres photos de la même façon.
Créez l’album photo
Dans le menu Fichier, sélectionner l’option “Nouveau livre”. L’interface du livre s’ouvrira dans la section principale du logiciel et vous présentera les options de gabarit à sélectionner.
Plusieurs décisions sont à prendre avant de poursuivre : vous avez le choix du type de reliure (rigide, flexible, à spirale), du thème parmi une dizaine disponibles, de la taille de livre et de la couleur du thème. La bande en bas de la fenêtre résume vos choix en indiquant la taille du livre, son prix et vous donne un aperçu des pages intérieures.
Ici, je vous conseille de prendre votre temps et d’explorer : faites le tour des thèmes proposés, changez les couleurs, la taille…
Une fois que vous êtes satisfaits de votre choix, cliquez sur “Continuer” (en bas à droite). Si vous avez un album photo ou un événement trop volumineux, iPhoto vous offrira 2 choix : soit il ajoutera le nombre de pages nécessaires pour accueillir toutes les photos, soit il vous laissera le soin de placer les photos en créant un gabarit vide.
Personnellement, j’aime placer les photos moi-même et cette dernière solution me convient parfaitement. Même lorsqu’il place les photos automatiquement, il y a de bonnes chances que je les change de toute façon.
Éditez le gabarit
Une fois le gabarit accepté, vous êtes rendus à l’éditer. La première page que vous voyez est l’ensemble des doubles-pages ainsi que la couverture. Vous pouvez double-cliquer sur n’importe quelle page pour l’éditer directement ou commencer par la couverture et naviguer avec les flèches situées en haut à droite pour passer d’une page à l’autre.
Les options d’édition se trouvent dans la bande en bas de la fenêtre de iPhoto, complètement à droite. Vous pouvez ajouter des pages (au coût spécifié lors de la sélection du thème), changer la configuration d’une page, modifier les options d’une photo, et évidemment changer les photos.
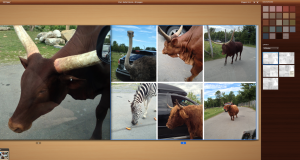
Lorsqu’une page est sélectionnée, la modification de la configuration se fait en deux étapes : vous devez d’abord choisir le nombre de photos que vous désirez sur la page puis sélectionner la mise en page que vous préférez (les mises en pages sont présentées sous forme de pictogrammes).
Un clic sur une photo permet d’accéder à ses options comme l’ajout et le choix d’une couleur de fond d’une légende ou l’application d’effets à la photo comme par exemple sa couleur (noir et blanc, sépia, antique). Vous avez également accès aux options plus élaborées d’édition de photo dont le détail sort du cadre de ce didacticiel, mais n’hésitez pas à explorer ! Le bouton “Revenir à l’original” efface toutes les modifications.
Évidemment, la section photo vous permet de prendre une photo et de la placer dans le gabarit. Les photos déjà insérées dans le livre sont identifiables grâce à l’icône de biffage. Encore une fois, laissez aller votre créativité ! Peut-être préférerez-vous rassembler les photos selon des thèmes, des couleurs ou bien des personnes, les disposer en ordre chronologique pour raconter une histoire ou tout simplement les placer pêle-mêle…
Achetez l’album
Une fois que vous êtes satisfaits de votre création, vous passez à l’étape finale : l’achat de votre album ! Difficile de ne pas voir le bouton d’achat situé au bas de la fenêtre. Il vous restera à préciser le mode de paiement, les adresses de facturation et de livraison, etc. Prenez le temps de suivre les instructions.
Vous y êtes ! Attendez avec impatience votre colis et admirez votre création !
Est-ce que le résultat en vaut la chandelle ? Comme je disais en introduction, le produit fini est très surprenant et j’ai même entendu des gens dirent qu’ils considéraient un Mac comme prochain ordinateur pour être capable de faire ces albums photos. De mon côté, je suis souvent ébahi par la qualité de l’album. Et mon oeil d’ancien graphiste est pourtant difficile à convaincre !
Utilisateur des produits Apple depuis des lustres. Je m'en suis d'abord servi, maintenant je les étudie et je base ma vie professionnelle sur ceux-ci. Je suis étudiant au bac en informatique, développeur d'applications mobiles (dont Project Countdown sur le App Store) et rédacteur pour MacQuébec, où je tenterai tant bien que mal de vous expliquer des concepts importants (et très intéressants) reliés aux produits d'Apple.
Recevez quotidiennement les dernières nouvelles de l’univers Apple
Inscrivez-vous dès maintenant pour avoir accès aux dernières nouvelles et à des promotions exclusives!
Commentaires