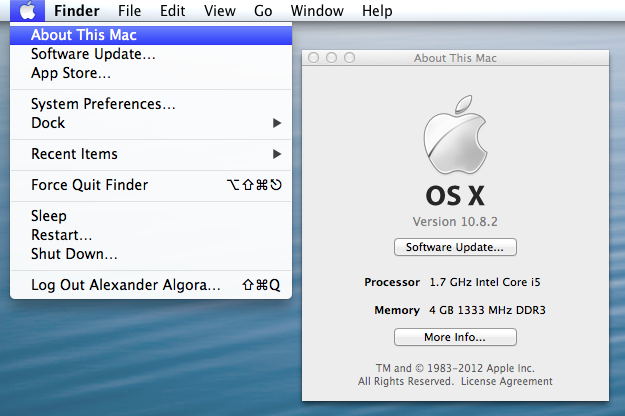
Combien de temps met votre Mac à se lancer chaque fois que vous appuyez sur le bouton de démarrage? Si la période de lancement excède 45 secondes, votre Mac est fort probablement victime du syndrome du ralentissement. Les symptômes d’un Mac lent sont les suivants : temps de démarrage excessivement long, ballon de plage récurrent, applications qui quittent de façon inexpliquée, et plusieurs autres. Si tel est le cas, il est temps de faire le ménage pour redonner de la vélocité à votre Mac.
Espace libre
En premier lieu, il est important de vérifier l’espace disponible sur votre disque dur. À titre de rappel, il est préférable d’y laisser un minimum de 20 Go d’espace libre. Si cet espace se situe entre 10 et 0,1 Go, il n’est pas besoin d’aller bien loin pour cerner une bonne partie du problème. Pour savoir combien il vous reste d’espace sur votre disque dur, suivez ces étapes (Lion et Mountain Lion) :
• Cliquez sur le menu de votre Mac
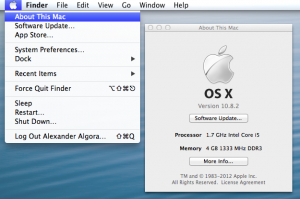
• Allez ensuite dans la section À Propos de ce Mac → Plus d’Infos… → Stockage.
Pour les versions de Mac OS X antérieures à 10.7, cliquez simplement sur l’icône du Finder dans le Dock pour faire apparaître une fenêtre au bas de laquelle est indiqué l’espace disque restant.
Dossiers et fichiers dispersés
Lorsque vous aurez franchi cette première étape, jetez un coup d’œil à votre bureau. Celui-ci est-il sursaturé de fichiers et de dossiers? Si c’est le cas, il est temps de faire le ménage et de remettre chaque chose à sa place. Déplacez tout ce qui est texte, PDF, etc. dans le dossier Documents. Même chose pour la musique, les vidéos et les photos. Vous réduirez ainsi le nombre de fichiers éparpillés sur le disque de votre Mac, ce qui permettra d’en améliorer la recherche et d’accélérer le temps de démarrage de votre appareil, puisqu’il n’aura plus besoin d’indexer une surcharge de fichiers. Si vous tenez tout de même à garder ces fichiers à portée de main, rien ne vous empêche de les glisser dans un dossier unique que vous pourrez conserver sur le bureau ou, encore mieux, déplacer ledit dossier dans votre dossier utilisateur et en faire un alias que vous glisserez dans le Dock.
Vérification et réparation des permissions
Une fois ces étapes terminées, dirigez-vous dans l’Utilitaire de disque. Vérifiez la surface de votre disque dur et réparez les permissions. La réparation et la vérification du disque vérifient la surface du disque, et isolent les secteurs défectueux en cas de problèmes. Dans la mesure où vous trouvez un secteur défectueux, il est recommandé de reformater le disque ou de le changer.
La réparation des permissions permet à vos fichiers et vos applications d’accéder aux ressources qui leur sont autorisées. Lorsque les permissions sont mal distribuées, certains programmes se trouvent ralentis et risquent même de ne pas démarrer. Lorsque vous réparez les permissions, vous rafraîchissez la mémoire de votre Mac en lui rappelant quels logiciels et fichiers ont le droit d’accéder à quelles ressources. Cela pourrait augmenter la vitesse de certains programmes.
Mémoire vive
Si votre appareil est un Mac à processeur Intel de première génération (Core Duo) et que vous n’avez que 512 Mo de mémoire vive, nous vous recommandons d’augmenter la mémoire à la quantité maximale que peut accepter votre machine. Typiquement, les Core Duo n’acceptent pas plus de 2 Go de mémoire vive. Les Mac à processeur Core 2 Duo ne sont pas autant limités. Par exemple, le MacBook blanc avec une puce Core 2 Duo peut accueillir 3 Go de mémoire vive (bien qu’Apple mentionne que la limite est 2 Go). Le MacBook en aluminium peut atteindre 8 Go de mémoire vive. Même chose pour le MacBook Pro avec Core 2 Duo. La génération actuelle de MacBook Pro fait grimper ce chiffre à 16 Go. L’iMac avec Core 2 Duo peut s’accommoder de 6 Go de mémoire vive, et les générations i3, i5, i7 vont jusqu’à 32 Go, selon les modèles. Le Mac mini avec Core 2 Duo est limité à 3 Go, tandis que le dernier modèle est conçu pour accueillir un maximum de 16 Go de mémoire vive.
Pourquoi augmenter la mémoire vive? Si vous utilisez des applications nécessitant beaucoup de ressources en mémoire, ou que vous êtes un adepte du multitâche, votre ordinateur peine sûrement un peu lors de l’exécution de ces tâches. Lorsque la mémoire vive est saturée (parce que les applications sollicitent les ressources mémoire à leur maximum), votre ordinateur utilise de l’espace du disque dur pour créer de la mémoire virtuelle.
Étant donné qu’un disque dur traditionnel est très lent comparativement à de la mémoire vive, cela ralentit votre ordinateur.
Disques durs, électroniques et hybrides
Si vous ne pouvez pas augmenter votre mémoire vive, vous pouvez certainement remplacer votre disque dur par un hybride ou un disque électronique (SSD).
Un disque dur hybride combine un disque dur standard et un disque électronique. Le disque hybride, une fois le système d’exploitation installé, analyse vos habitudes d’utilisation et transfère automatiquement les fichiers les plus utilisés sur la partie SSD, qui est nettement plus rapide que la partie standard. Automatiquement, le système se transfère sur cette section, puisqu’il est toujours utilisé. Pourquoi acheter un disque hybride et non un disque électronique? Les coûts de ce dernier dépassent habituellement la marque de 1 $ par Go, ce qui rend les disques de grande capacité très dispendieux. Pour un disque hybride de 500 Go, préparez-vous à débourser 110 $ + taxes (à la COOP informatique de l’UQÀM)
Autres outils
Si vous n’êtes pas satisfaits des résultats après avoir augmenté votre mémoire vive et remplacé votre type de stockage interne, deux autres astuces s’offrent à vous. Bien entendu, faites toujours des sauvegardes de vos fichiers avant d’effectuer toute opération majeure. Ces deux solutions sont assez chronophages, alors munissez-vous d’une tasse de café et d’un bon livre (un iPad fera aussi parfaitement l’affaire).
1) Réinstaller les fichiers système. Cette procédure permet de réinstaller uniquement les fichiers du SE, et laisse intacts tous vos fichiers personnels (documents, musique, photos, etc.). Cette solution s’avère pratique dans le cas où seulement les fichiers systèmes sont corrompus.
Après avoir effectué une sauvegarde complète, redémarrez votre Mac et maintenez la touchez Alt enfoncée après la tonalité de démarrage. L’ordinateur vois demandera à partir de quelle partition vous désirez démarrer : sélectionnez le disque de récupération d’OS X. Suivez simplement les étapes à l’écran. L’ordinateur redémarrera par lui-même.
2) Reformater complètement le système (réinstallation totale). Il s’agit du summum en matière de cure de jouvence pour votre ordinateur. Cette procédure efface complètement le disque dur et réinstalle OS X à son état original. Dans le cas de corruption ou de problèmes majeurs, on gagne souvent à réinstaller plutôt qu’à jouer au plombier dans tous les recoins des répertoires système.
Pour ce faire, suivez les étapes ci-dessus, mais lorsque les options s’affichent, ouvrez l’Utilitaire de disque, effacez votre disque dur, puis optez pour une réinstallation complète.
Il vous suffit ensuite d’effectuer les mises à jour système, d’activer votre compte iCloud et de restaurer vos fichiers (soit manuellement, soit avec Time Machine).
Lire aussi : Mac Premium Bundle X9 : des applications de sécurité pour votre Mac
Et si mon ordinateur est toujours lent?
Les composantes informatiques, peu importe leur qualité, subissent elles aussi les ravages du temps. Si toutes les étapes ci-dessus n’ont pas su donner un regain de jeunesse à votre ordinateur, cela veut peut-être dire qu’il est temps de le remplacer par un nouveau Mac.
Étudiant au Collège Jean-De-Brébeuf, entraîneur de tennis, professeur de ski alpin mais surtout un passionné des produits Apple, j'ai rencontré l'équipe de MacQuébec lors du lancement de l'iPhone 5. Depuis ce jour, me voici sur MacQuébec, mettant à l'oeuvre mes qualités de rédaction et de correction, pour le plaisir, et pour vous!
Recevez quotidiennement les dernières nouvelles de l’univers Apple
Inscrivez-vous dès maintenant pour avoir accès aux dernières nouvelles et à des promotions exclusives!
Commentaires